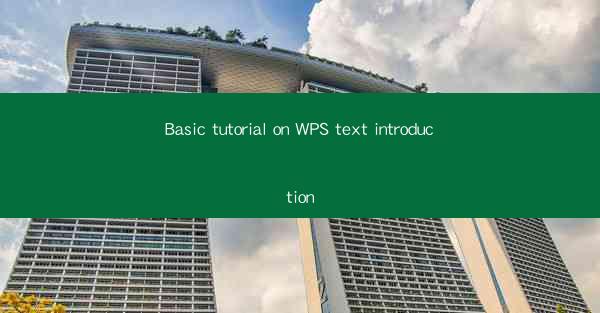
WPS Text is a versatile text editor developed by Kingsoft, a Chinese software company. It is a powerful alternative to Microsoft Word and is widely used in China and other Asian countries. This tutorial will provide a basic introduction to WPS Text, covering its features, interface, and basic operations to help new users get started quickly.
System Requirements
Before installing WPS Text, it is important to check your system requirements. WPS Text is compatible with Windows, macOS, and Linux operating systems. The minimum system requirements are as follows:
- Windows: Windows 7 or later
- macOS: macOS 10.10 or later
- Linux: Ubuntu 16.04 or later
Ensure that your computer meets these requirements to avoid any compatibility issues.
Installation Process
The installation process for WPS Text is straightforward. Visit the official WPS website, download the installer for your operating system, and follow the on-screen instructions. Once the installation is complete, you can launch WPS Text and start using it.
Understanding the Interface
Upon opening WPS Text, you will be greeted with a user-friendly interface. The main window is divided into several sections:
- Menu Bar: Contains all the essential commands and options.
- Formatting Toolbar: Provides quick access to formatting tools such as font style, size, and alignment.
- Document Area: Where you will type and edit your text.
- Status Bar: Displays information about the document, such as the page number and word count.
Familiarizing yourself with these sections will help you navigate and work efficiently within the application.
Basic Editing Features
WPS Text offers a range of basic editing features that are essential for creating and formatting text documents. Here are some key features:
- Cut, Copy, and Paste: Use these commands to manipulate text within your document.
- Undo and Redo: Undo any changes you've made, or redo them if you've undone something important.
- Find and Replace: Search for specific text and replace it with another text string.
- Formatting Text: Change the font style, size, color, and alignment of your text.
These features are fundamental to any text editor and are essential for creating well-formatted documents.
Advanced Formatting Options
WPS Text also provides advanced formatting options that allow you to enhance the appearance of your documents. Some of these options include:
- Bullets and Numbering: Create lists for bullet points or numbered items.
- Tables: Insert tables to organize data in rows and columns.
- Headers and Footers: Add headers and footers to include page numbers, document titles, or other information.
- Page Breaks: Insert page breaks to control the layout of your document.
These advanced features can help you create professional-looking documents.
Collaboration and Sharing
WPS Text supports collaboration, allowing multiple users to work on the same document simultaneously. You can share documents with others via email, cloud storage services, or directly within the application. This feature is particularly useful for team projects or when working with clients.
Customization
WPS Text offers customization options that allow you to tailor the application to your preferences. You can change the theme, adjust the layout, and even create custom shortcut keys for frequently used commands. Customization can help improve your productivity and make the application more intuitive.
Conclusion
WPS Text is a robust text editor that offers a wide range of features for creating and formatting documents. This basic tutorial has covered the essential aspects of using WPS Text, from installation to advanced formatting options. By following this guide, new users can quickly become proficient in using WPS Text and take advantage of its powerful features. Whether you are a student, professional, or casual user, WPS Text is a valuable tool for all your text editing needs.











