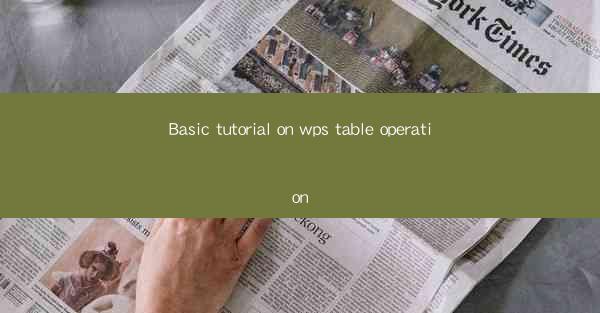
Title: Mastering WPS Table Operations: A Basic Tutorial for Beginners
Introduction:
Are you new to WPS Office and looking to enhance your productivity with its powerful features? Look no further! In this comprehensive tutorial, we will guide you through the basics of WPS Table operations, helping you unlock its full potential. Whether you are a student, professional, or simply someone who wants to organize their data efficiently, this article will provide you with the essential knowledge to get started. So, let's dive in and explore the wonders of WPS Table!
Understanding the WPS Table Interface
The first step in mastering WPS Table is familiarizing yourself with its user-friendly interface. Here's a breakdown of the key components:
1. The Menu Bar: This is where you will find all the essential functions and features of WPS Table. From creating new tables to formatting cells, the menu bar is your go-to for all your table-related needs.
2. The Toolbar: Located below the menu bar, the toolbar provides quick access to commonly used functions. You can customize it to suit your preferences and frequently used commands.
3. The Formula Bar: This is where you can enter formulas and functions to perform calculations on your data. It's a powerful tool that can help you automate complex calculations with ease.
4. The Status Bar: The status bar displays information about your table, such as the number of rows and columns, as well as any formatting or selection information.
Creating and Editing Tables
Once you are familiar with the interface, it's time to create and edit your tables. Here's how you can get started:
1. Creating a New Table: To create a new table, simply click on the Insert tab in the menu bar and select Table. You can choose from various predefined table styles or create a custom table by specifying the number of rows and columns.
2. Editing Table Properties: Once you have created a table, you can easily edit its properties, such as row height, column width, and cell borders. You can also merge or split cells to better organize your data.
3. Adding and Deleting Rows and Columns: To add or delete rows and columns, simply click on the respective buttons in the toolbar or use the keyboard shortcuts. This allows you to customize your table layout to fit your data perfectly.
Formatting and Styling Your Tables
One of the key advantages of WPS Table is its extensive formatting options. Here's how you can make your tables visually appealing:
1. Cell Formatting: You can format individual cells by selecting them and using the formatting options in the toolbar. This includes changing font size, color, and style, as well as adding borders and shading.
2. Table Formatting: To format the entire table, select the table and use the formatting options in the Table tab. You can change the table style, color, and even add a header row or footer row.
3. Conditional Formatting: WPS Table allows you to apply conditional formatting to cells based on specific criteria. This can help you highlight important data or identify trends in your data.
Using Formulas and Functions
One of the most powerful features of WPS Table is its ability to perform calculations using formulas and functions. Here's how you can leverage this feature:
1. Basic Formulas: You can use basic formulas, such as SUM, AVERAGE, and MIN/MAX, to perform calculations on your data. Simply enter the formula in the formula bar and press Enter.
2. Advanced Functions: WPS Table offers a wide range of advanced functions, such as VLOOKUP, HLOOKUP, and INDEX/MATCH, which can help you manipulate and analyze your data more effectively.
3. Array Formulas: Array formulas allow you to perform calculations on multiple rows or columns simultaneously. This can save you time and effort when working with large datasets.
Importing and Exporting Data
WPS Table allows you to easily import and export data in various formats, making it a versatile tool for data management. Here's how you can do it:
1. Importing Data: You can import data from various sources, such as Excel, CSV, and text files. Simply click on the Import button in the Data tab and select the desired file format.
2. Exporting Data: To export your data, click on the Export button in the Data tab and choose the desired file format. You can export your data to Excel, CSV, or other formats.
3. Data Conversion: WPS Table also allows you to convert data between different formats, such as converting text to numbers or vice versa.
Conclusion:
Congratulations! You have now mastered the basics of WPS Table operations. By following this tutorial, you have gained the knowledge and skills to create, edit, and format tables, as well as perform calculations and manage data effectively. With WPS Table, you can organize your data like a pro and enhance your productivity. So, go ahead and start exploring the endless possibilities of WPS Table!











