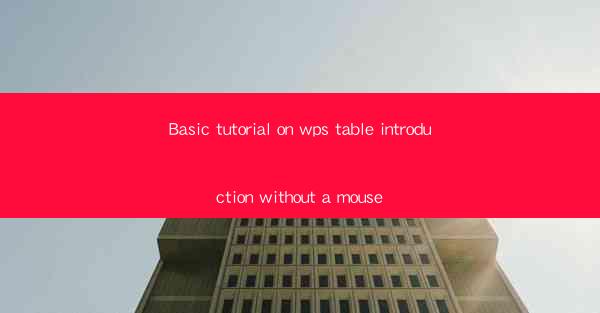
Basic Tutorial on WPS Table Introduction Without a Mouse: A User-Friendly Guide
Are you a keyboard enthusiast looking to master WPS Table without the aid of a mouse? Look no further! This comprehensive tutorial will guide you through the essentials of using WPS Table efficiently, even without the traditional pointer. Whether you're a seasoned professional or a beginner, this guide will help you navigate the world of WPS Table with ease and precision. Let's dive in and explore the wonders of WPS Table without the need for a mouse.
Table of Contents
-Understanding the WPS Table Interface
-Basic Navigation and Selection Techniques
-Inserting and Formatting Cells
-Using Formulas and Functions in WPS Table
-Customizing Views and Printing Options
-Advanced Features and Tips
---
Understanding the WPS Table Interface
Before you can start working with WPS Table, it's essential to familiarize yourself with the interface. WPS Table is designed to be intuitive, but understanding the layout can make your workflow more efficient. Here's a quick rundown of the key components:
- Menu Bar: Access all the necessary functions and features.
- Toolbars: Provide quick access to commonly used tools.
- Status Bar: Displays information about the current document and cursor position.
- Grid: Represents the table structure, with rows and columns.
Now that you know what to look for, let's delve into some keyboard shortcuts to help you navigate without a mouse.
---
Basic Navigation and Selection Techniques
Navigating through WPS Table without a mouse is straightforward. Here are some essential keyboard shortcuts to get you started:
- Ctrl + Arrow Keys: Move the cursor up, down, left, or right.
- Ctrl + Home/End: Move the cursor to the beginning or end of the document.
- Ctrl + Page Up/Page Down: Move the cursor to the top/bottom of the current page.
- Shift + Arrow Keys: Select text or cells as you move the cursor.
These shortcuts will help you navigate through your document quickly and efficiently. Now, let's move on to inserting and formatting cells.
---
Inserting and Formatting Cells
Inserting and formatting cells in WPS Table is a breeze without a mouse. Here's how you can do it:
- Inserting Cells: Press `Ctrl + I` to insert a new cell above the current one, or `Ctrl + Shift + I` to insert a new cell below.
- Formatting Cells: Use the `Ctrl + 1` shortcut to open the Format Cells dialog box. Here, you can adjust font, color, borders, and more.
Remember, these are just a few examples of the formatting options available. Experiment with different settings to find what works best for your needs.
---
Using Formulas and Functions in WPS Table
WPS Table offers a wide range of formulas and functions to help you perform calculations and manipulate data. Here's how to use them without a mouse:
- Entering a Formula: Start with an equal sign (`=`) and then type the formula. For example, to add two cells, you would type `=A1+B1`.
- Using Functions: To use a function, type the function name followed by parentheses. For example, to find the average of a range of cells, you would type `=AVERAGE(A1:A10)`.
These formulas and functions can help you analyze your data and make informed decisions. Now, let's explore customizing views and printing options.
---
Customizing Views and Printing Options
WPS Table allows you to customize your views and printing options to suit your needs. Here's how to do it:
- Customizing Views: Use the `View` tab to adjust the zoom level, gridlines, and other visual elements.
- Printing Options: Go to the `File` menu and select `Print`. Here, you can set page orientation, margins, and other printing settings.
Customizing your views and printing options can make your work more organized and efficient.
---
Advanced Features and Tips
Now that you've mastered the basics, it's time to explore some advanced features and tips to take your WPS Table skills to the next level:
- Using Styles: Apply styles to your table for a consistent look and feel.
- Conditional Formatting: Highlight cells based on specific criteria.
- Data Validation: Ensure that data entered into your table meets certain requirements.
By incorporating these advanced features into your workflow, you'll be able to create powerful and dynamic tables.
---
In conclusion, mastering WPS Table without a mouse is not only possible but also highly rewarding. By following this tutorial, you'll be well on your way to becoming a keyboard wizard in no time. Happy typing!











