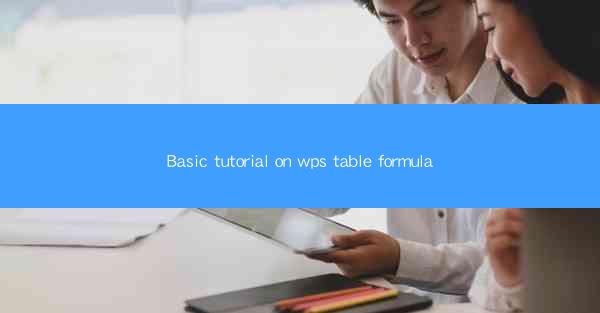
Introduction to WPS Table Formula
WPS Table, a powerful spreadsheet tool, offers a variety of features that can help users manage and analyze data efficiently. One of the most useful features is the ability to use formulas. In this basic tutorial, we will explore the fundamentals of using formulas in WPS Table, making data manipulation and analysis a breeze.
Understanding Formulas in WPS Table
A formula in WPS Table is an expression that operates on values in a range of cells. It can perform calculations, such as addition, subtraction, multiplication, and division, as well as more complex operations like finding averages, counting numbers, and even applying conditional logic. Formulas start with an equal sign (=) and can include cell references, constants, and functions.
Basic Arithmetic Operations
The most common use of formulas in WPS Table is for basic arithmetic operations. To add two numbers, you would use the addition operator (+). For example, to add the values in cells A1 and B1, you would enter =A1+B1 in a cell where you want the result to appear. Similarly, you can use subtraction (-), multiplication (), and division (/) to perform other arithmetic calculations.
Cell References
Cell references are used to identify the location of data in a worksheet. In WPS Table, you can use cell references to refer to specific cells or ranges of cells. For example, A1 refers to the cell in the first column and first row, while A1:B10 refers to a range of cells from A1 to B10. When using cell references in formulas, you can easily update the result as the data in the referenced cells changes.
Using Functions in Formulas
WPS Table offers a wide range of functions that can be used in formulas to perform specific tasks. Functions like SUM, AVERAGE, MIN, and MAX are commonly used for mathematical calculations. For example, to find the sum of values in cells A1 to A10, you would use the SUM function: =SUM(A1:A10).
Conditional Logic with IF Statements
Conditional logic allows you to perform calculations based on certain conditions. In WPS Table, you can use the IF function to test a condition and return different values depending on whether the condition is true or false. For example, to check if the value in cell A1 is greater than 10 and return Yes if it is, or No if it is not, you would use the following formula: =IF(A1>10, Yes, No).
Combining Formulas and Functions
You can combine multiple formulas and functions to create more complex calculations. For example, to calculate the average of a range of cells and then multiply the result by 2, you would use the following formula: =SUM(A1:A10)/COUNT(A1:A10)2. This formula first calculates the sum of the range, then divides it by the count of the range, and finally multiplies the result by 2.
Formatting and Naming Formulas
Once you have created a formula, you can format the result to make it more readable. For example, you can apply number formatting to display percentages, currency, or dates. Additionally, you can name formulas to make them easier to reference in other parts of your worksheet or in other formulas.
Practical Examples
To solidify your understanding of WPS Table formulas, let's look at a few practical examples:
1. Calculate the total sales for the month by summing the values in column D from row 2 to row 30: =SUM(D2:D30).
2. Find the average score of all students in a class by using the AVERAGE function: =AVERAGE(C2:C20).
3. Determine if a student's grade is above average by using the IF function: =IF(C2>AVERAGE(C2:C20), Above Average, Below Average).
By following these basic steps and understanding the principles behind WPS Table formulas, you'll be well on your way to effectively managing and analyzing data in your spreadsheets.











