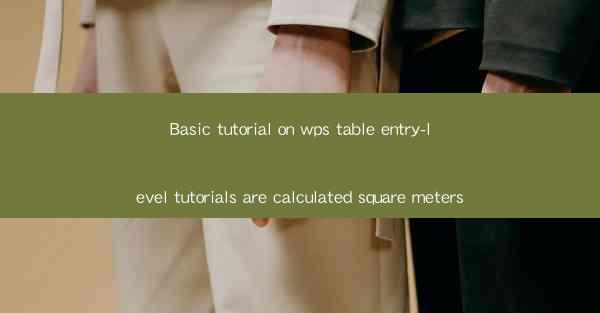
WPS Table is a powerful spreadsheet software developed by Kingsoft, a leading software company in China. It is a great alternative to Microsoft Excel and offers a wide range of functionalities for both personal and professional use. Whether you are new to spreadsheet software or looking to switch from another program, this basic tutorial will guide you through the essential steps of entering data into WPS Table.
Understanding the Interface
Before diving into data entry, it's important to familiarize yourself with the WPS Table interface. The main window consists of a menu bar, a ribbon, a formula bar, and a grid where you enter and manipulate your data. The menu bar and ribbon provide access to various commands and functions, while the formula bar allows you to create and edit formulas. The grid is where you enter your data in cells, which are organized in rows and columns.
Entering Data into Cells
To enter data into a cell, simply click on the cell where you want to input the information. Once the cell is selected, you can start typing. WPS Table supports various data types, including text, numbers, dates, and formulas. As you type, the cell will display the entered text or value. If you make a mistake, you can easily correct it by backspacing or using the undo feature.
Formatting Cells
Once you have entered data into your cells, you can format them to enhance readability and presentation. WPS Table offers a wide range of formatting options, including font styles, sizes, colors, and borders. To format a cell, select the cell or range of cells you want to format, then navigate to the Home tab in the ribbon. Here, you will find options to change the font, alignment, and borders of your cells.
Using Formulas and Functions
One of the most powerful features of WPS Table is the ability to use formulas and functions to perform calculations on your data. Formulas are equations that perform calculations using values in your worksheet. Functions are predefined formulas that perform specific operations on a set of values. To create a formula, start with an equal sign (=) followed by the formula or function you want to use. For example, to calculate the sum of a range of cells, you would use the SUM function like this: =SUM(A1:A10).
Sorting and Filtering Data
Sorting and filtering data are essential for organizing and analyzing your information in WPS Table. Sorting arranges your data in a specific order, while filtering allows you to display only the data that meets certain criteria. To sort data, select the column you want to sort by, then click on the Sort button in the Data group of the ribbon. To filter data, select the column you want to filter by, then click on the Filter button and choose the criteria you want to apply.
Creating Charts and Graphs
WPS Table allows you to create various types of charts and graphs to visualize your data. Charts can help you identify trends, patterns, and comparisons in your data. To create a chart, select the data you want to include in the chart, then navigate to the Insert tab in the ribbon and choose the chart type you want to create. WPS Table supports a variety of chart types, including line charts, bar charts, pie charts, and more.
Saving and Sharing Your Work
Once you have completed your work in WPS Table, it's important to save your file to prevent data loss. To save your file, click on the Save button in the menu bar or press Ctrl+S. You can also choose to save your file in different formats, such as .xlsx, .xls, or .csv. Additionally, you can share your work with others by sending the file via email, uploading it to a cloud storage service, or printing it out.
Advanced Tips and Tricks
To further enhance your data entry experience in WPS Table, here are some advanced tips and tricks:
- Use keyboard shortcuts to speed up your workflow.
- Create custom templates to save time when creating new spreadsheets.
- Utilize conditional formatting to highlight specific data based on certain criteria.
- Explore the Data tab in the ribbon for more advanced data analysis tools.
- Take advantage of the Review tab to track changes and collaborate with others.
By following this basic tutorial, you should now have a solid understanding of how to enter data into WPS Table and make the most of its features. Whether you are a student, professional, or just someone looking to manage their finances, WPS Table is a versatile tool that can help you achieve your goals.











