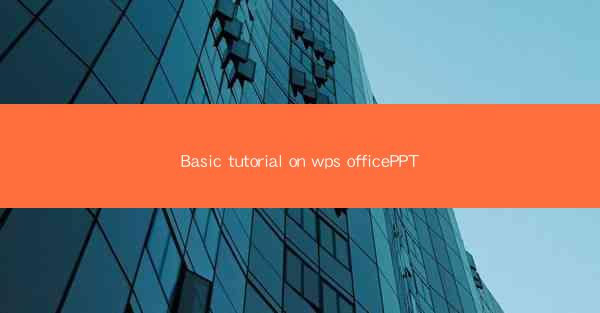
Basic Tutorial on WPS Office PPT
WPS Office PPT is a powerful and versatile presentation software that is widely used for creating professional and visually appealing presentations. Whether you are a student, a professional, or a business owner, WPS Office PPT can help you convey your ideas effectively. In this tutorial, we will explore various aspects of WPS Office PPT, including its interface, basic features, design elements, and advanced tools. Let's dive in and discover how to create stunning presentations with WPS Office PPT.
Understanding the WPS Office PPT Interface
The first step in creating a presentation with WPS Office PPT is to familiarize yourself with its interface. The interface is user-friendly and intuitive, making it easy for beginners to navigate. Here are some key components of the WPS Office PPT interface:
- Menu Bar: The menu bar contains various options for formatting, inserting, and editing your presentation.
- Ribbon: The ribbon is a series of tabs that provide quick access to different types of tools and features.
- Slide Area: The slide area is where you create and edit your slides.
- Slide Thumbnails: The slide thumbnails on the left side of the screen allow you to easily navigate through your presentation.
- Status Bar: The status bar displays information about your presentation, such as the slide number and the total number of slides.
Creating and Editing Slides
Once you are familiar with the interface, you can start creating and editing slides. Here are some tips for creating and editing slides in WPS Office PPT:
- Creating a New Slide: To create a new slide, click on the New Slide button on the ribbon. You can choose from a variety of slide layouts, such as title slide, content slide, and blank slide.
- Editing Text: To edit text on a slide, click on the text box and start typing. You can format the text by selecting it and using the formatting options on the ribbon.
- Adding Images: To add an image to a slide, click on the Insert tab on the ribbon and choose Image. You can then select an image from your computer or online.
- Adding Charts: To add a chart to a slide, click on the Insert tab on the ribbon and choose Chart. You can then select the type of chart you want to add and enter your data.
- Adding Animations: To add animations to a slide, click on the Animations tab on the ribbon. You can choose from a variety of animation effects, such as fade in, fade out, and fly in.
Designing Your Presentation
Designing your presentation is an important step in creating a visually appealing and professional-looking presentation. Here are some tips for designing your presentation in WPS Office PPT:
- Choosing a Theme: WPS Office PPT offers a variety of pre-designed themes that you can choose from. You can also create your own custom theme by selecting colors, fonts, and background images.
- Formatting Slides: You can format individual slides by selecting them and using the formatting options on the ribbon. This includes changing the background color, adding borders, and adjusting the slide size.
- Adding Transitions: Transitions are effects that occur when you move from one slide to another. You can add transitions to your presentation by clicking on the Transitions tab on the ribbon.
- Adding Notes: Notes are text that you can add to your presentation for your own reference. To add notes, click on the Notes tab on the ribbon and start typing.
Inserting and Formatting Media
Media elements, such as images, videos, and audio, can enhance the visual appeal of your presentation. Here's how to insert and format media in WPS Office PPT:
- Inserting Images: To insert an image, click on the Insert tab on the ribbon and choose Image. You can then select an image from your computer or online.
- Formatting Images: Once you have inserted an image, you can format it by selecting it and using the formatting options on the ribbon. This includes adjusting the size, adding borders, and applying effects.
- Inserting Videos: To insert a video, click on the Insert tab on the ribbon and choose Video. You can then select a video from your computer or online.
- Formatting Videos: Once you have inserted a video, you can format it by selecting it and using the formatting options on the ribbon. This includes adjusting the size, adding borders, and applying effects.
- Inserting Audio: To insert audio, click on the Insert tab on the ribbon and choose Audio. You can then select an audio file from your computer or online.
Using Advanced Tools
WPS Office PPT offers a variety of advanced tools that can help you create professional presentations. Here are some of the advanced tools available:
- Master Slides: Master slides allow you to apply formatting and design elements to all slides in your presentation. This can save you time and ensure consistency throughout your presentation.
- Slide Show Settings: You can customize the slide show settings in WPS Office PPT, such as the slide transition effect, the slide show duration, and the slide show navigation.
- Comments: You can add comments to your presentation to provide feedback or notes for yourself or others.
- Exporting: You can export your presentation in various formats, such as PDF, Word, and PowerPoint.
Collaborating with Others
WPS Office PPT allows you to collaborate with others on your presentation. Here's how you can collaborate with others:
- Sharing: You can share your presentation with others by sending them a link or by inviting them to edit the presentation online.
- Co-authoring: Multiple users can work on the same presentation simultaneously using co-authoring.
- Comments and Feedback: You can add comments to your presentation to provide feedback or notes for others.
Customizing Your Presentation
Customizing your presentation can help you create a unique and memorable presentation. Here are some ways to customize your presentation:
- Custom Templates: You can create custom templates by saving your presentation as a template and then using it as a starting point for future presentations.
- Custom Slide Masters: You can create custom slide masters by modifying the master slide and then applying the changes to all slides in your presentation.
- Custom Animations: You can create custom animations by combining different animation effects and adjusting their timing.
Presenting Your Presentation
Once you have created your presentation, it's time to present it. Here are some tips for presenting your presentation:
- Practice: Practice your presentation several times to ensure that you are comfortable with the content and the flow of the presentation.
- Use Notes: Use notes to remind yourself of key points or to help you stay on track during the presentation.
- Engage with Your Audience: Engage with your audience by asking questions, using gestures, and maintaining eye contact.
- Use Visual Aids: Use visual aids, such as images, charts, and graphs, to enhance your presentation and make it more engaging.
Conclusion
WPS Office PPT is a powerful and versatile presentation software that can help you create professional and visually appealing presentations. By understanding the interface, creating and editing slides, designing your presentation, inserting and formatting media, using advanced tools, collaborating with others, customizing your presentation, and presenting your presentation, you can create stunning presentations with WPS Office PPT. Whether you are a student, a professional, or a business owner, WPS Office PPT can help you convey your ideas effectively and leave a lasting impression on your audience.











