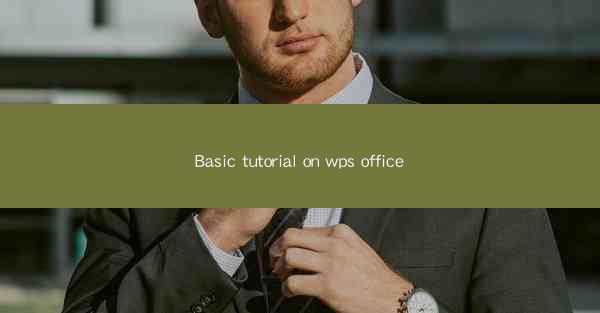
WPS Office is a versatile office suite that offers a range of productivity tools for both personal and professional use. It is a popular alternative to Microsoft Office, providing users with a familiar interface and a suite of applications that include word processing, spreadsheet management, and presentation creation. This tutorial will guide you through the basics of using WPS Office, helping you to get started with its various features.
Getting Started with WPS Writer
WPS Writer is the word processor in the WPS Office suite. To begin using it, follow these steps:
1. Download and install WPS Office from the official website.
2. Launch WPS Writer and you will see a blank document.
3. Use the toolbar at the top to format text, insert images, and create tables.
4. Save your document by clicking on the File menu and selecting Save As.\
5. Choose a location on your computer to save the file and enter a file name.
6. Select the file format you prefer, such as .docx or .pdf.
7. Click Save to finalize your document.
Navigating the WPS Spreadsheet
WPS Spreadsheet is a powerful tool for managing data and creating charts. Here's how to get started:
1. Open WPS Spreadsheet from the WPS Office suite.
2. You will see a grid of cells where you can enter data.
3. Use the formula bar to create calculations using functions like SUM, AVERAGE, and VLOOKUP.
4. Format cells by selecting them and using the toolbar to change font, color, and borders.
5. Insert charts by clicking on the Insert tab and selecting the type of chart you want to create.
6. Customize your chart with titles, labels, and other elements.
7. Save your spreadsheet by clicking File and then Save As, following the same steps as in WPS Writer.
Creating Presentations with WPS Show
WPS Show is the presentation software included in the WPS Office suite. Here's a quick guide to creating a presentation:
1. Open WPS Show from the WPS Office suite.
2. Click on New to start a new presentation.
3. Use the slide library to choose a template or create a custom design.
4. Add text, images, and other media to your slides using the toolbar.
5. Arrange your slides in the desired order by dragging and dropping them.
6. Use the animation and transition effects to make your presentation dynamic.
7. Save your presentation by clicking File and then Save As.\
Collaborating with Others
WPS Office allows you to collaborate with others on documents, spreadsheets, and presentations. Here's how to share and collaborate:
1. Open the document, spreadsheet, or presentation you want to share.
2. Click on the File menu and select Share.\
3. Choose the method of sharing, such as sending a link via email or using cloud storage services like OneDrive or Dropbox.
4. Invite collaborators by entering their email addresses or sharing the link with them.
5. Collaborators can make edits in real-time, and changes are automatically saved.
6. Monitor changes and comments made by collaborators using the collaboration features.
7. When you're done, you can stop sharing or remove collaborators from the document.
Customizing Your WPS Office Suite
WPS Office allows you to customize the interface to suit your preferences. Here's how to personalize your suite:
1. Click on the Options button, usually located in the top-right corner of the application window.
2. In the Options menu, you can change settings for the interface, such as the theme, language, and startup options.
3. Adjust the toolbar to include or remove buttons that you use frequently.
4. Customize the quick access toolbar for easy access to your most used features.
5. Set default file formats and save locations for convenience.
6. Explore additional settings to enhance your productivity, such as auto-saving and auto-recovery options.
7. Save your changes and enjoy a more personalized WPS Office experience.
Conclusion
WPS Office is a comprehensive suite that offers a wide range of tools for productivity. By following this basic tutorial, you should now have a solid foundation in using WPS Writer, WPS Spreadsheet, and WPS Show. Remember to explore the advanced features and settings to further enhance your productivity. With WPS Office, you can create, manage, and share documents, spreadsheets, and presentations with ease.











