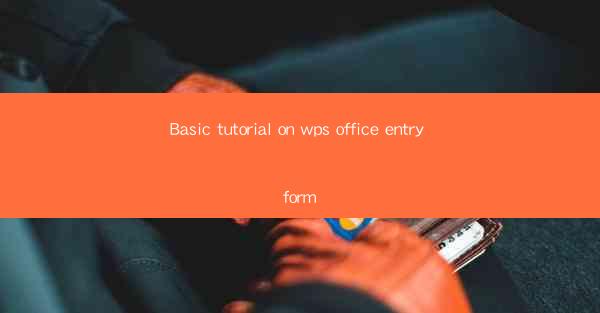
Basic Tutorial on WPS Office Entry Form
Introduction to WPS Office Entry Form
WPS Office is a versatile office suite that offers a wide range of tools for personal and professional use. One of the most useful features of WPS Office is the Entry Form, which allows users to create custom forms for data collection and management. In this tutorial, we will explore the various aspects of creating and using WPS Office Entry Forms.
Understanding the Purpose of Entry Forms
Entry Forms are designed to streamline data collection processes by providing a structured format for users to input information. They are commonly used in businesses, schools, and other organizations to gather data on a variety of topics, such as customer feedback, employee information, and event registrations. By using Entry Forms, organizations can ensure that data is collected accurately and efficiently.
Creating a New Entry Form
To create a new Entry Form in WPS Office, follow these steps:
1. Open WPS Office and select the Form option from the main menu.
2. Choose Create a New Form and select the template that best suits your needs.
3. Customize the form by adding fields, such as text boxes, drop-down lists, and check boxes.
4. Set up validation rules to ensure that users enter the correct information.
5. Save the form and distribute it to users for data collection.
Adding Fields to Your Entry Form
Fields are the building blocks of an Entry Form. Here are some common types of fields and how to add them:
Text Boxes
Text boxes are used to collect alphanumeric data. To add a text box:
1. Click on the Text Box button in the form editor.
2. Drag and drop the text box onto the form.
3. Enter a label for the text box, such as Name.\
4. Set the data type and validation rules as needed.
Drop-Down Lists
Drop-down lists are useful for collecting data with limited options. To add a drop-down list:
1. Click on the Drop-Down List button in the form editor.
2. Drag and drop the drop-down list onto the form.
3. Enter the label for the drop-down list, such as Department.\
4. Add the options for the drop-down list, such as Sales, Marketing, and IT.\
Check Boxes
Check boxes are used to allow users to select multiple options. To add a check box:
1. Click on the Check Box button in the form editor.
2. Drag and drop the check box onto the form.
3. Enter a label for the check box, such as Interests.\
4. Add the options for the check box, such as Reading, Sports, and Music.\
Setting Validation Rules
Validation rules ensure that users enter the correct information in the Entry Form. Here are some common validation rules:
Required Fields
Required fields ensure that users must enter information before submitting the form. To set a field as required:
1. Select the field in the form editor.
2. Click on the Validation button.
3. Check the Required option.
Data Type Validation
Data type validation ensures that users enter information in the correct format. For example, you can set a text box to only accept numeric values. To set a data type validation:
1. Select the field in the form editor.
2. Click on the Validation button.
3. Choose the appropriate data type from the list.
Distributing Your Entry Form
Once you have created and customized your Entry Form, it's time to distribute it to users. Here are some methods for distributing your form:
You can attach the Entry Form as a file to an email and send it to users.
Link
You can create a link to the Entry Form and share it with users via email, social media, or other communication channels.
QR Code
You can generate a QR code for your Entry Form and place it in a visible location, such as a poster or a kiosk.
Collecting and Managing Data
After distributing your Entry Form, you can collect and manage the data using WPS Office's data management features. Here are some key points:
Data Collection
WPS Office allows you to collect data from multiple sources, including email, online forms, and mobile devices.
Data Analysis
You can use WPS Office's data analysis tools to analyze the collected data and gain insights into your organization's operations.
Data Reporting
WPS Office provides various reporting options, such as charts, graphs, and tables, to help you visualize and present your data.
Customizing Your Entry Form
Customizing your Entry Form can help improve the user experience and ensure that the data collected is accurate. Here are some customization options:
Themes
You can apply themes to your Entry Form to match your organization's branding or personal preferences.
Fonts and Colors
You can customize the fonts and colors used in your Entry Form to make it more visually appealing.
Layout
You can adjust the layout of your Entry Form to ensure that it is easy to navigate and use.
Conclusion
WPS Office Entry Forms are a powerful tool for collecting and managing data in a structured and efficient manner. By following this tutorial, you can create, customize, and distribute Entry Forms to meet your organization's needs. Whether you are collecting customer feedback, managing employee information, or organizing events, WPS Office Entry Forms can help streamline your data collection processes and improve your organization's efficiency.











