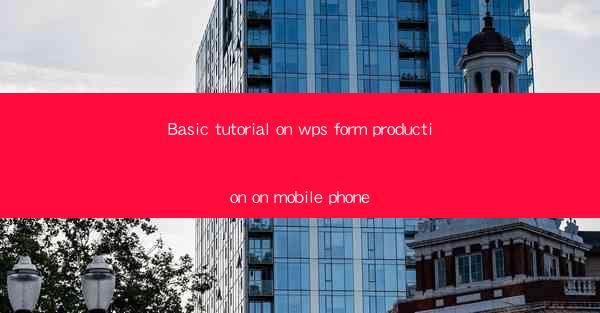
Introduction to WPS Form Production on Mobile Phone
WPS Forms is a powerful tool that allows users to create, edit, and manage forms on their mobile devices. Whether you need to create a simple survey or a complex document, WPS Forms on mobile offers a range of features to make the process efficient and straightforward. In this tutorial, we will guide you through the basics of producing forms using WPS Forms on your mobile phone.
Downloading and Installing WPS Forms
Before you can start creating forms, you need to download and install the WPS Forms app on your mobile phone. Here's how to do it:
1. Open your device's app store (Google Play Store for Android or Apple App Store for iOS).
2. Search for WPS Forms in the search bar.
3. Find the official WPS Forms app and tap on Install or Get.
4. Wait for the app to download and install on your device.
Creating a New Form
Once you have the WPS Forms app installed, you can start creating a new form. Follow these steps:
1. Open the WPS Forms app on your mobile phone.
2. Tap on the + icon to create a new form.
3. Choose the type of form you want to create (e.g., survey, questionnaire, or document).
4. Enter a title for your form and any additional information you want to include.
Adding Form Elements
WPS Forms offers a variety of form elements that you can add to your form. Here's how to add elements:
1. After creating a new form, you will see a list of form elements on the screen.
2. Tap on the element you want to add (e.g., text box, checkbox, dropdown list).
3. Drag and drop the element onto your form canvas.
4. Customize the element by entering text, setting options, or adjusting its properties.
Formatting Your Form
Once you have added the necessary elements, you can format your form to make it more visually appealing and user-friendly. Here are some formatting tips:
1. Adjust the size and position of form elements to ensure they are easy to interact with.
2. Use different fonts, colors, and sizes to highlight important information.
3. Add borders or shading to elements to make them stand out.
4. Preview your form to ensure everything looks as intended.
Testing Your Form
Before sharing your form with others, it's important to test it to ensure it works correctly. Here's how to test your form:
1. Tap on the Preview button in the WPS Forms app.
2. Navigate through the form and fill out the fields as if you were a user.
3. Check for any errors or issues, such as missing fields or incorrect responses.
4. Make any necessary adjustments to the form based on your testing.
Sharing and Collecting Responses
Once you are satisfied with your form, you can share it with others and start collecting responses. Here's how to share and collect responses:
1. Tap on the Share button in the WPS Forms app.
2. Choose the method you want to share the form (e.g., email, social media, or a link).
3. Send the form to your intended recipients.
4. Monitor the responses as they come in and make any necessary updates to the form based on the feedback.
Conclusion
Creating forms on your mobile phone using WPS Forms is a straightforward process that can be completed in just a few simple steps. By following this tutorial, you should now have a good understanding of how to create, format, test, and share your forms. Whether you're conducting a survey, collecting feedback, or managing documents, WPS Forms on mobile is a versatile tool that can help you achieve your goals efficiently.











