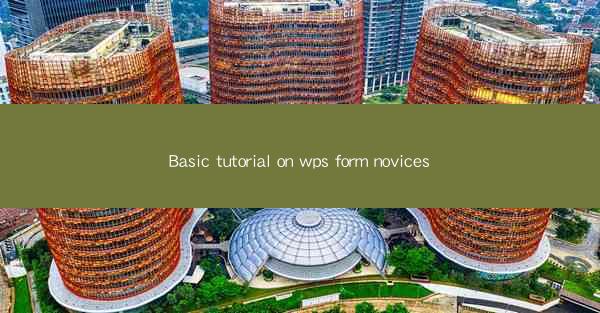
Basic Tutorial on WPS for Novices
WPS is a versatile office suite that offers a wide range of functionalities, making it an excellent choice for both personal and professional use. Whether you are a student, a professional, or simply someone looking to enhance your productivity, WPS can help you achieve your goals. This tutorial is designed for beginners who are new to WPS and want to learn the basics to get started.
Understanding the WPS Interface
The first step in using WPS effectively is to familiarize yourself with its interface. WPS consists of several applications, including Word, Excel, PowerPoint, and more. Each application has its own unique interface, but they all share some common elements.
- The Menu Bar: The menu bar at the top of the window contains various options for formatting, editing, and managing your documents. It is similar to the menu bars in other office suites like Microsoft Office.
- The Toolbar: The toolbar provides quick access to commonly used features and functions. You can customize the toolbar to include only the tools you use most frequently.
- The Status Bar: The status bar at the bottom of the window displays information about your document, such as the page number, word count, and zoom level.
- The Ruler: The ruler helps you align text and images in your document. You can use it to set margins, tabs, and indents.
- The Document Area: This is where you create and edit your content. You can open multiple documents in separate tabs within the same window.
Creating and Saving Documents
Once you are familiar with the interface, you can start creating and saving documents in WPS.
- Creating a New Document: To create a new document, simply open WPS and select the application you want to use (e.g., Word, Excel, PowerPoint). Then, click on the New button to create a blank document.
- Saving a Document: After creating your document, it is important to save it to prevent losing your work. To save a document, click on the Save button or press Ctrl + S. You will be prompted to choose a location to save your file and enter a file name.
Formatting Text
Formatting text is an essential part of creating professional-looking documents. WPS provides a variety of tools to help you format your text.
- Font Selection: You can change the font type, size, and style by selecting the text and choosing a font from the font dropdown menu.
- Text Alignment: You can align text to the left, right, center, or justify it. This ensures that your text is evenly spaced and looks neat.
- Bolding, Italicizing, and Underlining: These formatting options can help you emphasize important text and make your document more visually appealing.
- Bullet Points and Numbering: Use bullet points and numbering to create lists and organize your content.
- Strikethrough and Superscript/Subscript: These formatting options can be useful for indicating deleted text or for mathematical equations.
Working with Tables
Tables are a great way to organize and present data in a structured format. WPS provides powerful tools for creating and managing tables.
- Creating a Table: To create a table, click on the Insert tab and select Table. You can choose the number of rows and columns you want, or you can drag the table to the desired size.
- Formatting Tables: You can format tables by changing the table style, adjusting the cell borders, and adding shading or color.
- Sorting and Filtering Data: WPS allows you to sort and filter data in tables, making it easier to analyze and present your information.
- Adding and Deleting Cells: You can easily add or delete cells, rows, and columns within a table to fit your needs.
Inserting Images and Objects
Images and objects can enhance the visual appeal of your documents and make them more engaging.
- Inserting Images: To insert an image, click on the Insert tab and select Picture. You can choose an image from your computer or from online sources.
- Formatting Images: You can resize, crop, and rotate images to fit your document. You can also add borders, shadows, and reflections to make your images stand out.
- Inserting Objects: WPS allows you to insert various objects, such as shapes, charts, and SmartArt graphics. These objects can help you illustrate concepts and present data visually.
Collaborating with Others
WPS provides collaboration features that allow you to work with others on the same document.
- Sharing Documents: You can share your documents with others by sending them a link or inviting them to collaborate directly in WPS.
- Real-time Collaboration: Multiple users can work on the same document simultaneously, making it easy to collaborate on group projects.
- Comments and Track Changes: You can add comments to your document and track changes made by other users, ensuring that everyone is on the same page.
Using Templates
WPS offers a wide range of templates that can help you create professional-looking documents quickly and easily.
- Choosing a Template: To choose a template, click on the File tab and select New. You will see a list of templates available for the application you are using.
- Customizing Templates: You can customize templates by changing the text, images, and formatting to suit your needs.
- Saving Custom Templates: If you create a template that you want to use again, you can save it to your computer for future use.
Printing and Exporting Documents
Once you have finished creating your document, you may need to print or export it.
- Printing Documents: To print a document, click on the File tab and select Print. You can choose the printer, paper size, and other printing options.
- Exporting Documents: You can export your document in various formats, such as PDF, Word, or Excel. This allows you to share your document with others who may not have WPS installed.
Learning Advanced Features
As you become more comfortable with the basics of WPS, you can start exploring advanced features to further enhance your productivity.
- Macros: You can create macros to automate repetitive tasks, saving you time and effort.
- Formulas and Functions: WPS Excel offers a wide range of formulas and functions to help you perform complex calculations and data analysis.
- Conditional Formatting: You can use conditional formatting to highlight specific data in your spreadsheets based on certain criteria.
- VBA: WPS supports Visual Basic for Applications (VBA), allowing you to create custom solutions and automate tasks even further.
Conclusion
WPS is a powerful and versatile office suite that can help you create, edit, and manage documents with ease. By following this tutorial, you should now have a solid understanding of the basics of WPS and be able to start creating your own documents. As you become more comfortable with the software, don't hesitate to explore its advanced features to further enhance your productivity. Happy writing!











