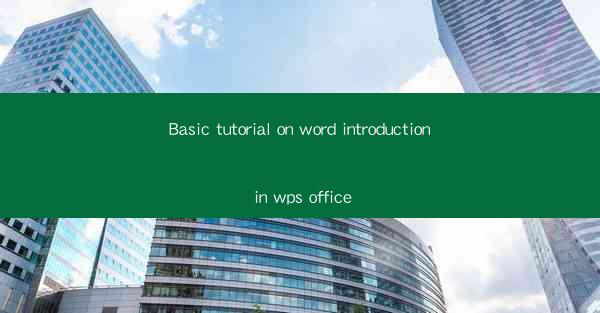
WPS Office is a popular office suite that offers a range of applications for word processing, spreadsheet management, and presentations. It is a viable alternative to Microsoft Office and is widely used in both personal and professional settings. In this tutorial, we will focus on the word processing aspect of WPS Office, providing you with a basic introduction to help you get started.
Understanding the WPS Word Interface
When you first open WPS Word, you will be greeted with a user-friendly interface. The main window is divided into several sections: the menu bar, the ribbon, the document area, and the status bar. The menu bar contains options for file management, editing, and formatting. The ribbon, which is similar to the one in Microsoft Word, provides a variety of tools and features for formatting text, images, and tables.
1. Menu Bar: This is where you can access basic functions like opening, saving, and printing documents.
2. Ribbon: The ribbon is where you will find most of the formatting and editing tools. It is divided into tabs such as Home, Insert, Page Layout, References, Mailings, Review, and View.
3. Document Area: This is where your text and other content will be displayed and edited.
4. Status Bar: The status bar at the bottom of the window provides information about the document, such as the page number, word count, and zoom level.
Creating a New Document
To create a new document in WPS Word, you can either click on the File menu and select New or simply press Ctrl + N. A new blank document will open, and you can start typing your text immediately. You can also choose from a variety of templates to get started quickly.
1. Blank Document: This is the default option and allows you to start from scratch.
2. Templates: WPS Word offers a wide range of templates for different purposes, such as resumes, letters, and reports.
3. Recent Documents: If you have recently worked on a document, it may appear in the Recent Documents list for quick access.
Basic Formatting
Formatting your text is essential for readability and visual appeal. WPS Word provides a variety of tools to help you format your text, including font style, size, color, and alignment.
1. Font: You can change the font type, size, and color by selecting the text and using the font options in the ribbon.
2. Alignment: Aligning text to the left, right, center, or justified is crucial for a well-organized document.
3. Bullets and Numbering: Use bullets and numbering to create lists and organize information.
4. Indentation: Adjusting the indentation of paragraphs can help improve the structure of your document.
Inserting and Formatting Images
Images can enhance the visual appeal of your document and help convey your message more effectively.
1. Inserting Images: To insert an image, click on the Insert tab in the ribbon and select Picture. You can then choose an image from your computer or an online source.
2. Formatting Images: Once an image is inserted, you can resize it, add borders, and apply various effects to enhance its appearance.
Working with Tables
Tables are useful for organizing data and presenting information in a structured format.
1. Creating Tables: To create a table, click on the Insert tab and select Table. You can choose the number of rows and columns you need.
2. Formatting Tables: You can format tables by changing the cell borders, shading, and text alignment within the cells.
Using Styles and Templates
Styles and templates are powerful features in WPS Word that can help you maintain consistency and save time.
1. Styles: Styles allow you to apply a consistent format to text, such as headings, paragraphs, and lists. You can create your own styles or use those provided by WPS Word.
2. Templates: Templates provide a complete layout for your document, including formatting, styles, and content. You can choose a template that suits your needs and customize it further.
Conclusion
This basic tutorial on word introduction in WPS Office has covered the essential features and functions you need to get started with word processing. By understanding the interface, creating new documents, formatting text and images, working with tables, and utilizing styles and templates, you will be well on your way to creating professional-looking documents. Remember to explore the various options and tools available in WPS Word to enhance your productivity and creativity.











