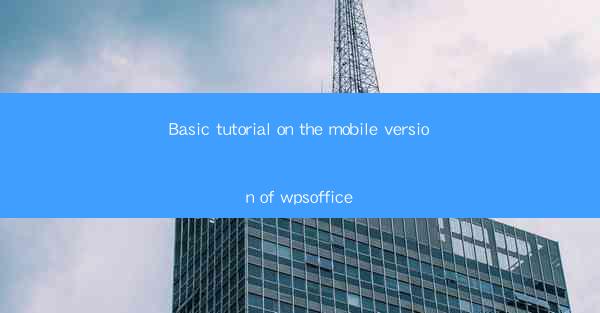
Introduction to WPS Office Mobile
WPS Office has become a popular choice for users looking for a versatile and feature-rich office suite on their mobile devices. The mobile version of WPS Office offers a seamless experience for creating, editing, and managing documents, spreadsheets, and presentations on the go. Whether you're a student, professional, or just someone who needs to stay productive while on the move, WPS Office Mobile is a powerful tool that you should consider.
Downloading and Installing WPS Office Mobile
To get started with WPS Office Mobile, you'll first need to download and install the app on your smartphone or tablet. The app is available for both Android and iOS devices. Here's how to do it:
1. Open the App Store or Google Play Store on your device.
2. Search for WPS Office in the search bar.
3. Select the WPS Office app from the search results.
4. Tap on the Install or Get button to download and install the app.
5. Once the installation is complete, open the app and you're ready to go.
Creating and Editing Documents
WPS Office Mobile provides a comprehensive set of tools for creating and editing documents. Here's a quick guide on how to use these features:
1. Open the WPS Office app and select the Document option.
2. Tap on the + button to create a new document.
3. Choose from various templates or start with a blank document.
4. Use the toolbar at the top to format text, add images, and insert tables.
5. Make edits to your document by typing directly into the text box or using the formatting options.
6. Save your document by tapping on the Save button in the top-right corner.
Working with Spreadsheets
WPS Office Mobile also offers robust spreadsheet capabilities, allowing you to create, edit, and analyze data on your mobile device. Here's how to get started:
1. Open the WPS Office app and select the Spreadsheet option.
2. Tap on the + button to create a new spreadsheet.
3. Choose from various templates or start with a blank spreadsheet.
4. Enter your data into the cells and use the formula bar to perform calculations.
5. Format your spreadsheet by adjusting cell borders, colors, and fonts.
6. Save your spreadsheet by tapping on the Save button in the top-right corner.
Presenting with Slides
WPS Office Mobile enables you to create and edit presentations on your mobile device. Here's a step-by-step guide:
1. Open the WPS Office app and select the Presentation option.
2. Tap on the + button to create a new presentation.
3. Choose from various templates or start with a blank presentation.
4. Add slides by tapping on the + button in the slide navigator.
5. Insert text, images, charts, and other objects into your slides.
6. Use the animation and transition options to make your presentation engaging.
7. Save your presentation by tapping on the Save button in the top-right corner.
Collaboration Features
One of the standout features of WPS Office Mobile is its collaboration capabilities. You can work on documents, spreadsheets, and presentations with others in real-time:
1. Open a document, spreadsheet, or presentation in WPS Office Mobile.
2. Tap on the Share button in the top-right corner.
3. Choose the collaboration option you prefer, such as email, cloud storage, or a collaboration platform.
4. Share the document with your colleagues or friends.
5. Collaborators can view and edit the document simultaneously, with changes being reflected in real-time.
Cloud Storage Integration
WPS Office Mobile seamlessly integrates with popular cloud storage services like Dropbox, Google Drive, and OneDrive. This allows you to access and save your documents, spreadsheets, and presentations directly from the cloud:
1. Open the WPS Office app and go to the Settings menu.
2. Tap on Cloud Storage and then Add Cloud Storage.\
3. Select the cloud storage service you use and log in with your credentials.
4. Once connected, you can access your files directly from the WPS Office app.
5. Save new documents or edits to the cloud to ensure they are backed up and accessible from any device.
Conclusion
WPS Office Mobile is a powerful and user-friendly office suite that offers a wide range of features for mobile users. From creating and editing documents to collaborating with others and integrating with cloud storage, WPS Office Mobile is a versatile tool that can help you stay productive on the go. With its intuitive interface and robust set of tools, it's no wonder why WPS Office has gained a significant following worldwide.











