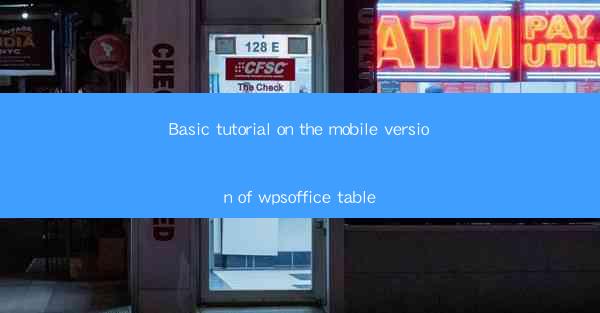
Introduction to WPS Office Mobile
WPS Office is a popular office suite that offers a range of productivity tools for both desktop and mobile devices. The mobile version of WPS Office, known as WPS Office Mobile, is designed to provide users with the convenience of accessing and editing documents on the go. This tutorial will guide you through the basics of using the mobile version of WPS Office, focusing on the table feature.
Downloading and Installing WPS Office Mobile
To start using WPS Office Mobile, you first need to download and install the app on your mobile device. You can find the app on the Google Play Store for Android devices or the Apple App Store for iOS devices. Once downloaded, open the app and follow the on-screen instructions to install it on your device.
Navigating the WPS Office Mobile Interface
Upon opening WPS Office Mobile, you will be greeted with a user-friendly interface. The main screen displays a list of recent documents, templates, and quick access to common functions like creating a new document. To access the table feature, tap on the Document or Create button, and then select Table from the options.
Creating a New Table
To create a new table, you can either start from scratch or use one of the pre-designed templates provided by WPS Office Mobile. If you choose to start from scratch, simply tap on the Table button and then select the desired number of rows and columns. You can also adjust the cell size and style by tapping on the Format button and choosing from various options.
Editing Table Content
Once you have created a table, you can start adding content to it. Simply tap on a cell to enter text or numbers. To format the text, such as changing the font size or color, tap on the cell and then select the desired formatting options from the toolbar. You can also merge cells, insert or delete rows and columns, and adjust the table layout as needed.
Inserting and Deleting Cells
If you need to insert or delete cells within your table, WPS Office Mobile makes it easy. To insert a row or column, tap on the Insert button and select the appropriate option. To delete a row or column, tap on the cell you want to remove and then select the Delete option. You can also use the drag-and-drop feature to rearrange cells within the table.
Sharing and Exporting Tables
Once you have finished working on your table, you can share it with others or export it to different formats. To share the table, tap on the Share button and choose your preferred method, such as sending it via email, messaging apps, or social media. To export the table, tap on the Export button and select the desired format, such as Word, Excel, or PDF.
Advanced Features and Tips
WPS Office Mobile offers several advanced features that can enhance your table editing experience. Here are some tips and tricks to make the most out of these features:
1. Use the Merge Cells feature to combine multiple cells into one for a cleaner look.
2. Apply conditional formatting to highlight cells based on specific criteria.
3. Utilize the Find and Replace function to quickly locate and modify text within your table.
4. Take advantage of the AutoFit feature to adjust column widths automatically.
5. Save your tables in the WPS Office format for better compatibility and access across devices.
By following this basic tutorial, you should now have a solid understanding of how to use the table feature in the mobile version of WPS Office. Whether you need to create a simple table for personal use or a complex one for work, WPS Office Mobile provides the tools and flexibility to get the job done efficiently.











