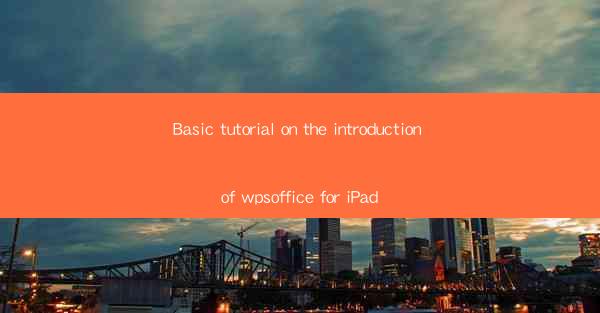
Introduction to WPS Office for iPad
WPS Office for iPad is a versatile productivity suite designed to cater to the needs of professionals and students alike. This article will provide a basic tutorial on how to get started with WPS Office on your iPad, covering its key features and functionalities.
Downloading and Installing WPS Office
To begin using WPS Office on your iPad, you first need to download and install the app from the App Store. Here's how to do it:
1. Open the App Store on your iPad.
2. Search for WPS Office in the search bar.
3. Tap on the WPS Office app in the search results.
4. Tap on the Get button to download and install the app.
5. Once the download is complete, tap on the Open button to launch the app.
Understanding the User Interface
Upon opening WPS Office, you'll be greeted with a clean and intuitive user interface. Here's a breakdown of the main components:
1. Top Menu: This menu provides quick access to the different document types (Word, Excel, PowerPoint, and PDF).
2. Document List: This is where your recently opened and saved documents are displayed.
3. New Document Button: Tap on this button to create a new document of the chosen type.
4. Settings and Tools: Access additional settings and tools from this menu.
Creating and Editing Documents
WPS Office offers robust tools for creating and editing documents. Here's a step-by-step guide on how to create a new Word document:
1. Open WPS Office and tap on the Word icon from the top menu.
2. Tap on the New Document button.
3. A new document will open with a blank page.
4. Use the on-screen keyboard to type your text.
5. Utilize the formatting options to style your text, such as bold, italic, and underline.
6. Insert images, tables, and other elements as needed.
7. Save your document by tapping on the Save button in the top-right corner.
Working with Spreadsheets
WPS Office for iPad also includes a powerful spreadsheet editor. Here's how to create and edit a new spreadsheet:
1. Open WPS Office and tap on the Excel icon from the top menu.
2. Tap on the New Document button.
3. A new spreadsheet will open with a grid of cells.
4. Enter data into the cells using the on-screen keyboard.
5. Use formulas and functions to perform calculations.
6. Format your spreadsheet with different themes and styles.
7. Save your spreadsheet by tapping on the Save button.
Presenting with PowerPoint
WPS Office for iPad allows you to create and edit PowerPoint presentations. Here's how to get started:
1. Open WPS Office and tap on the PowerPoint icon from the top menu.
2. Tap on the New Document button.
3. A new slide will open with a title and content placeholders.
4. Enter your presentation content, including text, images, and charts.
5. Customize the slide layout and transitions.
6. Add speaker notes for each slide to help you during your presentation.
7. Save your presentation by tapping on the Save button.
Collaborating with Others
One of the standout features of WPS Office is its collaboration capabilities. You can share your documents with others and work on them together in real-time:
1. Open a document in WPS Office.
2. Tap on the Share button in the top-right corner.
3. Choose how you want to share the document (via email, cloud storage, or social media).
4. Recipients will receive an invitation to view or edit the document.
5. Once they accept the invitation, you can collaborate on the document simultaneously.
Conclusion
WPS Office for iPad is a comprehensive productivity suite that offers a wide range of features to help you create, edit, and share documents, spreadsheets, and presentations. By following this basic tutorial, you should now have a good understanding of how to use WPS Office on your iPad. Whether you're a student, professional, or just someone looking for a reliable office suite, WPS Office for iPad is a great choice.











