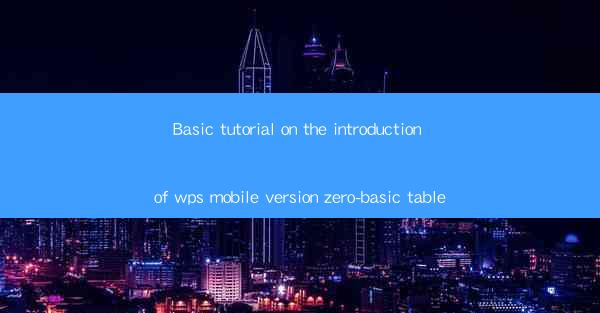
Basic Tutorial on the Introduction of WPS Mobile Version: Zero to Basic Table
In the fast-paced digital world, productivity apps have become an integral part of our daily lives. WPS, a popular office suite, has made a significant mark with its mobile version, offering users the convenience of working on the go. One of the fundamental features of WPS Mobile is the ability to create and manage tables. This tutorial will guide you from the basics to advanced table functionalities, ensuring you get the most out of your WPS Mobile experience.
Understanding the WPS Mobile Interface
Before diving into the world of tables, it's essential to familiarize yourself with the WPS Mobile interface. The app is designed to be user-friendly, with a clean and intuitive layout. Once you've opened the app, you'll see a variety of options such as documents, spreadsheets, presentations, and more. To create a new table, simply tap on the 'Spreadsheet' icon.
Creating a Basic Table
Step 1: Access the Table Function
When you open a new spreadsheet, you'll notice a grid-like structure. This is where your table will be created. To start, tap on the '+' icon at the bottom of the screen.
Step 2: Customize the Table
After tapping the '+' icon, you'll be presented with a variety of options to customize your table. You can choose the number of rows and columns, as well as the width and height of each cell. Adjust these settings to fit your needs.
Step 3: Enter Data
Once your table is set up, you can start entering data. Simply tap on a cell and type in your information. As you type, the text will automatically wrap within the cell, ensuring readability.
Formatting Your Table
1. Cell Alignment
One of the first things you might want to do after creating your table is to align the text within the cells. WPS Mobile allows you to align text to the left, right, center, or justify it within a cell.
2. Cell Borders
To make your table stand out, you can add borders to the cells. This can be done by selecting the cells you want to border and then choosing the border style from the formatting options.
3. Cell Shading
Adding color to your cells can make your table more visually appealing. WPS Mobile offers a range of colors to choose from, allowing you to customize the look of your table to match your preferences.
Advanced Table Features
1. Formulas and Functions
WPS Mobile allows you to perform calculations within your table using formulas and functions. This is particularly useful for financial or statistical data analysis.
2. Data Validation
To ensure the accuracy of your data, you can use data validation rules. This feature allows you to set conditions that must be met for data to be entered into a cell.
3. Conditional Formatting
Conditional formatting is a powerful tool that allows you to automatically format cells based on specific conditions. This can be useful for highlighting important data or identifying trends.
Conclusion
Creating and managing tables in WPS Mobile is a straightforward process that can greatly enhance your productivity. By following this basic tutorial, you'll be able to create, format, and utilize tables effectively. Whether you're working on a simple budget or a complex project, WPS Mobile's table features have you covered. Start exploring the possibilities today and take your productivity to the next level!











