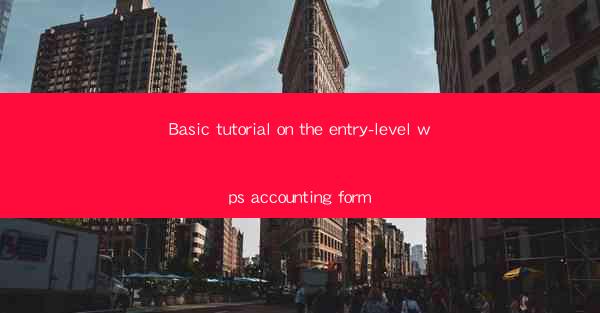
Basic Tutorial on the Entry-Level WPS Accounting Form
Introduction to WPS Accounting Form
WPS Accounting Form is a user-friendly accounting software designed for small and medium-sized businesses. It offers a range of features that help streamline financial processes, from bookkeeping to generating financial reports. This tutorial will guide you through the basics of using the WPS Accounting Form, covering various aspects such as creating a new company, setting up accounts, recording transactions, and generating financial statements.
Creating a New Company
Before you can start using the WPS Accounting Form, you need to create a new company. This involves entering the company's details, such as the company name, address, and contact information. Here's how to create a new company:
1. Open the WPS Accounting Form and click on Create a New Company.\
2. Enter the company's name, address, and contact information in the respective fields.
3. Select the company's fiscal year and currency.
4. Click Next to proceed.
5. Enter the company's opening balance sheet details, including assets, liabilities, and equity.
6. Click Finish to create the new company.
Setting Up Accounts
Once you have created a new company, the next step is to set up accounts. Accounts are the building blocks of accounting, and they help organize financial transactions. Here's how to set up accounts in WPS Accounting Form:
1. Click on Account Setup from the main menu.
2. In the Account Setup window, you will see a list of predefined account categories, such as assets, liabilities, equity, revenue, and expenses.
3. Click on the account category you want to add an account to.
4. Click on New Account and enter the account name, account number, and account type.
5. Set the account's opening balance, if applicable.
6. Click Save to add the account to the system.
Recording Transactions
Recording transactions is a crucial part of accounting. In WPS Accounting Form, you can record transactions using various methods, such as journal entries, invoices, and receipts. Here's how to record transactions:
1. Click on Journal Entry from the main menu.
2. In the Journal Entry window, select the date of the transaction, the account(s) involved, and the amount.
3. Enter a brief description of the transaction.
4. Click Save to record the transaction.
5. Repeat the process for other transactions.
Generating Financial Statements
Once you have recorded transactions, you can generate financial statements to assess the financial health of your company. WPS Accounting Form offers various financial statements, including the balance sheet, income statement, and cash flow statement. Here's how to generate financial statements:
1. Click on Financial Statements from the main menu.
2. Select the financial statement you want to generate, such as the balance sheet or income statement.
3. In the Financial Statement window, you can customize the report by selecting the date range, account categories, and other parameters.
4. Click Generate to produce the financial statement.
5. Review the financial statement and make any necessary adjustments.
Customizing Reports
WPS Accounting Form allows you to customize reports to suit your specific needs. You can modify the layout, format, and content of reports to make them more informative and user-friendly. Here's how to customize reports:
1. Click on Reports from the main menu.
2. Select the report you want to customize.
3. In the Report Customization window, you can modify the layout, format, and content of the report.
4. Click Apply to save your changes.
5. Generate the report with the customized settings.
Managing Users and Permissions
To ensure the security of your financial data, you can manage users and permissions in WPS Accounting Form. This allows you to control who can access the software and what actions they can perform. Here's how to manage users and permissions:
1. Click on Users and Permissions from the main menu.
2. In the Users and Permissions window, you can add new users, edit existing users, and assign permissions.
3. Click Save to apply the changes.
4. Repeat the process for other users as needed.
Backup and Restore Data
It's essential to backup your financial data regularly to prevent data loss. WPS Accounting Form allows you to backup and restore data easily. Here's how to backup and restore data:
1. Click on Backup and Restore from the main menu.
2. In the Backup and Restore window, you can create a backup of your data by clicking Backup.\
3. To restore the data, click Restore and select the backup file you want to restore.
4. Click Restore to restore the data to your WPS Accounting Form.
Integrating with Other Software
WPS Accounting Form can be integrated with other software, such as CRM systems and e-commerce platforms, to streamline your business operations. Here's how to integrate WPS Accounting Form with other software:
1. Click on Integration from the main menu.
2. In the Integration window, you can select the software you want to integrate with WPS Accounting Form.
3. Follow the on-screen instructions to set up the integration.
4. Test the integration to ensure it works correctly.
Troubleshooting Common Issues
Occasionally, you may encounter issues while using WPS Accounting Form. Here are some common issues and their solutions:
1. Error Messages: If you encounter error messages, check the error message description and follow the suggested solution.
2. Software Crashes: If the software crashes, try closing and reopening it. If the issue persists, restart your computer.
3. Data Loss: If you lose data, try restoring it from a backup. If the backup is not available, contact WPS Accounting Form support for assistance.
Conclusion
WPS Accounting Form is a versatile and user-friendly accounting software suitable for small and medium-sized businesses. By following this tutorial, you can learn the basics of using the software, from creating a new company to generating financial statements. As you become more familiar with the software, you can explore its advanced features to further streamline your financial processes.











