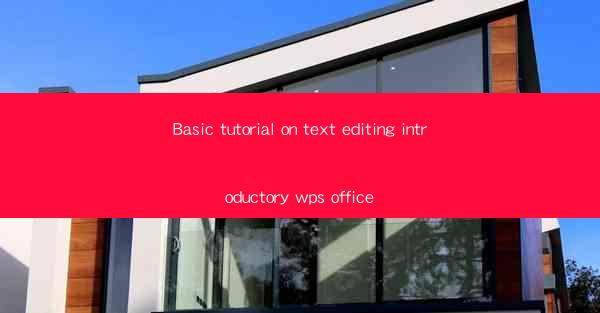
This article provides a comprehensive basic tutorial on text editing using the introductory version of WPS Office. It covers essential features, interface navigation, formatting options, collaboration tools, and common text editing tasks. The tutorial aims to guide beginners in mastering the fundamental functionalities of WPS Office for efficient text editing.
---
Introduction to WPS Office
WPS Office is a versatile office suite that offers a range of applications for document creation, editing, and management. The introductory version of WPS Office, often referred to as WPS Office Free, is a popular choice among users who are looking for a cost-effective alternative to Microsoft Office. This tutorial will focus on the text editing capabilities of WPS Office, providing a step-by-step guide for beginners to get started with this powerful software.
Understanding the Interface
The first step in mastering WPS Office is to familiarize yourself with the interface. The text editing module, known as WPS Writer, features a user-friendly design that is similar to other word processors. Here are some key elements of the interface:
- Menu Bar: This contains all the essential commands for formatting, editing, and managing text.
- Ribbon: The ribbon is a strip at the top of the window that organizes commands into tabs, making it easy to find the tools you need.
- Status Bar: The status bar provides information about the document, such as the page number, word count, and zoom level.
By understanding these components, users can navigate the interface more effectively and access the features they need to edit text.
Formatting Text
One of the most important aspects of text editing is formatting. WPS Writer offers a variety of formatting options to enhance the appearance of your documents. Here are some common formatting tasks:
- Font Selection: Choose from a wide range of fonts to match the style and tone of your document.
- Font Size and Style: Adjust the size and style of your text to make it more readable or visually appealing.
- Paragraph Formatting: Control the alignment, spacing, and indentation of paragraphs to create a structured layout.
Formatting text in WPS Writer is straightforward, with intuitive tools that allow users to experiment with different styles and see the results immediately.
Inserting and Managing Objects
In addition to text, WPS Writer allows users to insert various objects into their documents. These objects can include images, tables, and even equations. Here's how to manage these objects:
- Inserting Images: Drag and drop images from your computer or search for online images directly within WPS Writer.
- Creating Tables: Add tables to your document to organize data and present information in a structured format.
- Equations: Insert mathematical equations using the equation editor to enhance the clarity of technical documents.
Managing these objects is simple, with tools that allow users to resize, position, and format them as needed.
Collaboration Tools
WPS Office includes collaboration tools that make it easy to work with others on the same document. These tools include:
- Track Changes: Review and accept or reject changes made by other collaborators.
- Comments: Add comments to specific sections of the document for discussion and feedback.
- Shared Folders: Store documents in shared folders for easy access by team members.
These collaboration features make WPS Office a suitable choice for both individual users and teams working on group projects.
Common Text Editing Tasks
In addition to the basic features mentioned above, WPS Writer offers a range of common text editing tasks that are essential for document creation. These tasks include:
- Copying and Pasting: Easily copy and paste text within the document or from other sources.
- Finding and Replacing: Search for specific text and replace it with new text throughout the document.
- Spell Check: Use the built-in spell checker to identify and correct spelling errors.
These tasks are fundamental to text editing and are seamlessly integrated into the WPS Office suite.
Conclusion
The Basic tutorial on text editing in introductory WPS Office has provided a comprehensive guide to the essential features and functionalities of the software. From understanding the interface to mastering formatting and collaboration tools, this tutorial has covered the key aspects of text editing in WPS Office. By following the steps outlined in this guide, beginners can quickly become proficient in using WPS Office for their text editing needs, making it a valuable tool for both personal and professional use.











