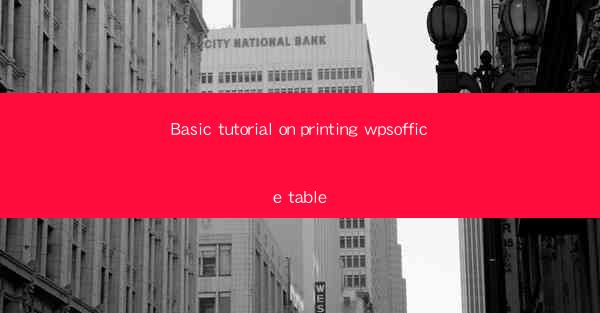
Introduction to WPS Office and Printing Tables
WPS Office is a popular office suite that offers a range of productivity tools, including word processing, spreadsheet management, and presentations. One of the key features of WPS Office is the ability to create and manage tables efficiently. In this tutorial, we will guide you through the process of printing tables in WPS Office, ensuring that your data is presented neatly and accurately.
Understanding the WPS Office Interface
Before we dive into printing tables, it's important to familiarize yourself with the WPS Office interface. The program is designed to be user-friendly, but it's always good to know where to find the tools you need. The table creation and printing features are typically located in the Insert tab, which is where you'll find the Table button to start creating your table.
Creating a Table in WPS Office
To create a table, follow these steps:
1. Open WPS Office and select the Table button from the Insert tab.
2. Choose the number of rows and columns you need for your table. You can also select a pre-designed table style if you prefer.
3. Click OK to insert the table into your document.
4. Begin entering your data into the table cells.
Formatting Your Table
Once you have your table created, you may want to format it to improve readability and presentation:
1. Select the table by clicking on it.
2. Use the Table Tools menu that appears to adjust the table properties, such as row height, column width, and cell borders.
3. Apply cell shading or text formatting to highlight important data.
4. Use the Merge Cells feature to combine cells if needed.
Adjusting Table Properties
WPS Office offers a variety of options to adjust the properties of your table:
1. Right-click on the table and select Table Properties from the context menu.
2. In the Table Properties dialog box, you can modify the table's size, cell margins, and other formatting options.
3. Explore the Table Style options to apply different styles to your table.
4. Save your custom table style for future use.
Adding Headers and Footers
Headers and footers can provide additional information about your table, such as the table title, page numbers, or author name:
1. Click on the Insert tab and select Header or Footer from the menu.
2. Use the provided tools to add text, images, or other elements to your headers and footers.
3. Customize the appearance of your headers and footers to match the rest of your document.
Printing Your Table
When you're ready to print your table, follow these steps:
1. Go to the File menu and select Print or press Ctrl + P on your keyboard.
2. In the print dialog box, choose your printer and select the desired print settings, such as the number of copies and page orientation.
3. Adjust the Page Setup options to ensure your table fits properly on the page. You may need to adjust the margins or page size.
4. Preview your printout to check for any layout issues.
5. Click Print to send your table to the printer.
Conclusion
Printing tables in WPS Office is a straightforward process that can be accomplished with a few simple steps. By following this tutorial, you should now be able to create, format, and print tables with ease. Whether you're working on a business report, a research paper, or a personal project, WPS Office's table features can help you present your data effectively. Happy printing!











