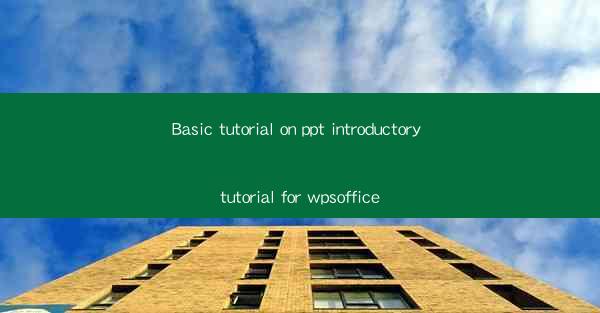
Basic Tutorial on PPT: An Introductory Guide for WPS Office Users
Are you new to WPS Office and looking to master the art of creating impressive presentations? Look no further! This comprehensive tutorial will guide you through the basics of using PowerPoint in WPS Office, ensuring you can create stunning slideshows with ease. Whether you're a student, professional, or just someone looking to enhance their presentation skills, this guide is designed to get you up and running in no time.
Understanding the WPS Office Interface
1. Navigating the WPS Office Interface
When you first open WPS Office, you'll be greeted with a user-friendly interface that's similar to Microsoft Office. Here's a quick rundown of the key elements you'll need to know:
- The Menu Bar: This is where you'll find all the essential commands, such as File, Edit, View, Insert, and Format.
- The Quick Access Toolbar: This is a customizable toolbar that allows you to place your most frequently used commands at the top of the window.
- The Ribbon: This is a series of tabs that contain groups of related commands. You'll use the Home, Insert, Design, and Slide Show tabs most often.
Creating a New Presentation
2. Starting a New Presentation
Creating a new presentation in WPS Office is straightforward. Here's how to do it:
1. Open WPS Office: Click on the WPS Office icon on your desktop or start menu.
2. Select PowerPoint: In the WPS Office application, click on the PowerPoint icon to open a new presentation.
3. Choose a Template: WPS Office offers a variety of templates to choose from. Select one that best fits the theme of your presentation.
4. Customize Your Slide: Once you've selected a template, you can start customizing your slide by adding text, images, and other elements.
Adding Text and Formatting
3. Working with Text
Text is the backbone of any presentation. Here's how to add and format text in WPS Office:
- Adding Text: Click on the text box on your slide and start typing. You can also add text boxes from the Insert tab.
- Formatting Text: To change the font, size, color, or style of your text, select the text and use the formatting options in the Home tab.
- Adding Bullet Points: To create a list, select the text box and click on the Bullet icon in the Home tab.
Inserting Images and Media
4. Enhancing Your Slides with Images and Media
Visuals can make your presentation more engaging. Here's how to insert images and media:
- Inserting Images: Click on the Insert tab, then select Picture to add an image from your computer or online.
- Adding Videos: To insert a video, click on the Insert tab, then select Video. You can choose a video from your computer or online.
- Adjusting Media: Once you've inserted an image or video, you can resize, position, and crop it to fit your slide.
Using Transitions and Animations
5. Adding Transitions and Animations
Transitions and animations can make your presentation more dynamic. Here's how to use them:
- Adding Transitions: To add a transition between slides, select the slide you want to transition from, then go to the Slide Show tab and choose a transition effect.
- Adding Animations: To animate text or objects on your slide, select the item, then go to the Animations tab and choose an animation effect.
Saving and Sharing Your Presentation
6. Saving and Sharing Your Presentation
Once you're done creating your presentation, it's important to save and share it:
- Saving Your Presentation: Click on the File tab, then select Save As. Choose a location on your computer and enter a file name.
- Sharing Your Presentation: You can share your presentation by email, cloud storage, or by uploading it to a presentation platform like Slideshare.
By following this basic tutorial, you'll be well on your way to creating impressive presentations using WPS Office. Happy presenting!











