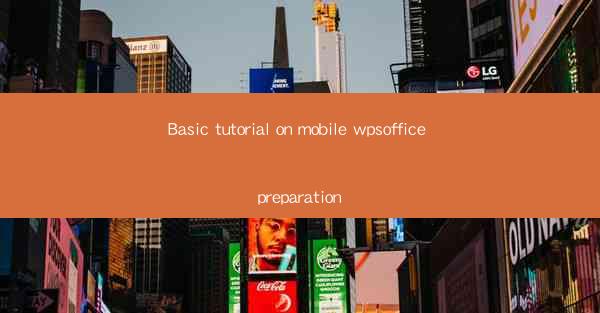
Introduction to Mobile WPS Office Preparation
Mobile WPS Office is a versatile productivity suite designed for smartphones and tablets, offering a range of tools for document creation, editing, and management. Whether you're a student, professional, or just someone who needs to stay productive on the go, preparing your mobile WPS Office is essential. This tutorial will guide you through the process of setting up and optimizing your mobile WPS Office for efficient use.
Downloading and Installing WPS Office on Your Mobile Device
1. Search for WPS Office: Open your device's app store (Google Play Store for Android or Apple App Store for iOS).
2. Find the App: Use the search bar to type WPS Office and select the official app from Kingsoft.
3. Install the App: Tap the Install or Get button, and wait for the app to download and install.
4. Open the App: Once installed, tap the WPS Office icon to open the app.
5. Sign In or Create an Account: To access cloud storage and other features, sign in with your Kingsoft account or create a new one.
Understanding the User Interface
1. Home Screen: The home screen displays a list of recent documents, templates, and quick access to common functions like creating a new document.
2. Navigation Bar: At the bottom of the screen, you'll find navigation buttons for different sections like Documents, Templates, and Settings.
3. Document View: When you open a document, you'll see the editing view, which includes tools for formatting, inserting images, and more.
4. Menu Options: Right-click or tap the menu icon to access additional options and settings.
5. Quick Access Toolbar: Customize the toolbar with frequently used functions for quick access.
Creating and Editing Documents
1. Create a New Document: Tap the + button on the home screen or select New Document from the menu.
2. Choose a Template: Select a template from the available options or start with a blank document.
3. Edit the Document: Use the editing tools to format text, insert images, tables, and other elements.
4. Save Your Work: Regularly save your document by tapping the Save button or using the shortcut (Ctrl+S).
5. Cloud Storage: Save your documents to the cloud for easy access from any device.
Collaborating with Others
1. Share Documents: Tap the share button and choose how you want to share your document, such as via email, messaging apps, or social media.
2. Edit in Real-Time: Collaborate with others by inviting them to edit the document in real-time. Changes are automatically synchronized.
3. Commenting: Add comments to documents for feedback or clarification.
4. Track Changes: If you're working on a shared document, track changes to see who made what edits.
5. Accept or Reject Changes: Review changes and decide whether to accept or reject them.
Optimizing Your Mobile WPS Office Experience
1. Customize Settings: Go to the settings menu to adjust font sizes, colors, and other preferences.
2. Manage Storage: Regularly check your storage space and delete unnecessary files to keep your device running smoothly.
3. Update the App: Ensure your WPS Office app is up to date to access the latest features and improvements.
4. Use Keyboard Shortcuts: Familiarize yourself with keyboard shortcuts for faster document editing.
5. Backup Your Documents: Regularly backup your documents to prevent data loss.
Conclusion
Mobile WPS Office is a powerful tool for staying productive on the go. By following this tutorial, you should now be equipped with the knowledge to download, install, and effectively use WPS Office on your mobile device. Whether you're working on a presentation, writing a report, or collaborating with colleagues, WPS Office provides the tools you need to get the job done efficiently. Happy productivity!











