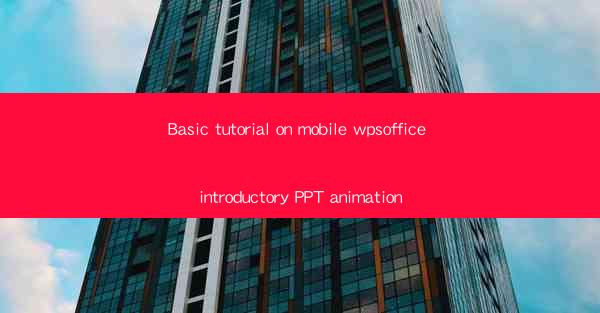
Title: Master the Art of Mobile WPS Office: An Introductory PPT Animation Tutorial
Introduction:
Are you looking to enhance your mobile productivity with WPS Office? Do you want to learn how to create stunning PPT animations on your mobile device? Look no further! In this comprehensive tutorial, we will guide you through the basics of mobile WPS Office, focusing on PPT animation techniques. Whether you are a student, professional, or simply someone who wants to impress their audience, this tutorial will help you unlock the full potential of your mobile WPS Office. Get ready to revolutionize your presentations with captivating animations!
Understanding the Basics of Mobile WPS Office
Mobile WPS Office is a versatile productivity suite that offers a wide range of features, including word processing, spreadsheet, and presentation tools. To get started with PPT animation, it is crucial to familiarize yourself with the interface and basic functionalities of the mobile WPS Office application. Here are some key points to keep in mind:
1. Launch the WPS Office application on your mobile device.
2. Open a new presentation or select an existing one.
3. Navigate to the Animations tab, where you will find a variety of animation options.
Exploring the Animation Options
The Animations tab in mobile WPS Office offers a wide range of animation effects that can be applied to text, images, and other objects in your presentation. Here are some popular animation options to explore:
1. Enter Effects: These effects determine how objects appear on the slide. Popular enter effects include Fade In, Fly In, and Scale.\
2. Exit Effects: These effects control how objects disappear from the slide. Options like Fade Out, Fly Out, and Scale Out can add a professional touch to your presentation.
3. Motion Path: This feature allows you to define a custom path for objects to follow. You can create dynamic and engaging animations by using motion paths.
Applying Animations to Text and Images
Once you have familiarized yourself with the animation options, it's time to apply them to your presentation. Here's how you can animate text and images:
1. Select the text or image you want to animate.
2. Navigate to the Animations tab.
3. Choose an animation effect from the available options.
4. Adjust the timing and duration of the animation to your preference.
Creating Compelling Animations with Transitions
Transitions play a crucial role in creating a cohesive and engaging presentation. In mobile WPS Office, you can apply transitions between slides to enhance the flow of your presentation. Here's how to use transitions effectively:
1. Select the slide you want to add a transition to.
2. Navigate to the Transitions tab.
3. Choose a transition effect from the available options.
4. Adjust the timing and duration of the transition to match your presentation style.
Customizing Animation Settings
Mobile WPS Office allows you to customize animation settings to suit your needs. Here are some customization options you can explore:
1. Animation Order: You can control the order in which animations occur by adjusting the sequence in the Animations tab.
2. Animation Delay: Set a delay before an animation starts to create a more dynamic presentation.
3. Animation Loop: Enable the loop option to repeat animations continuously.
Practical Tips for Effective PPT Animations
To create captivating PPT animations, keep the following tips in mind:
1. Keep it Simple: Avoid overloading your presentation with too many animations. A few well-chosen effects can make a big impact.
2. Use Animation to Enhance, Not Distract: Ensure that your animations complement your content and do not distract the audience from the message.
3. Practice Makes Perfect: Experiment with different animation techniques to find what works best for your presentations.
Conclusion:
By following this introductory tutorial on mobile WPS Office PPT animation, you can now create stunning presentations that captivate your audience. Remember to keep your animations simple, use them to enhance your content, and practice to refine your skills. Happy presenting!











