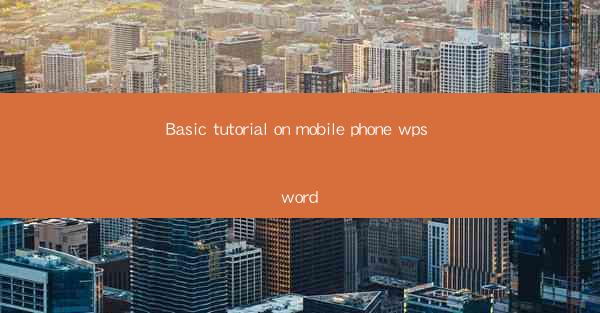
This article provides a comprehensive tutorial on using WPS Word on mobile phones. It covers the basic functionalities, step-by-step instructions, and tips for efficient document creation and editing. The tutorial is designed for beginners and aims to help users get started with WPS Word on their mobile devices, enhancing productivity and convenience in document management.
---
Introduction to WPS Word on Mobile Phones
WPS Word is a popular word processor developed by Kingsoft, offering a wide range of features similar to Microsoft Word. With the increasing use of smartphones for professional and personal tasks, WPS Word has become a go-to application for mobile document editing. This tutorial will guide you through the basic functionalities of WPS Word on mobile phones, ensuring you can create, edit, and manage documents efficiently.
1. Installation and Setup
To begin using WPS Word on your mobile phone, you need to install the application from the respective app store. Here's a step-by-step guide:
1. Open the app store on your mobile phone.
2. Search for WPS Word and select the official app from Kingsoft.
3. Tap on Install and wait for the app to download and install.
4. Once installed, open the app and sign in with your WPS account or create a new one if you don't have one.
2. Navigating the Interface
The WPS Word interface is designed to be user-friendly and intuitive. Here's a breakdown of the main elements:
1. Menu Bar: This bar contains options like File, Edit, Insert, Format, and View. Each option expands to show more specific commands.
2. Document Area: This is where your document is displayed. You can type, format text, and insert elements here.
3. Toolbars: These are located below the menu bar and provide quick access to commonly used features like bold, italic, font size, and alignment.
3. Creating a New Document
Creating a new document in WPS Word is straightforward:
1. Open the WPS Word app.
2. Tap on the + icon or New Document option.
3. Choose a template if you want to start with a pre-designed layout, or select Blank Document to start from scratch.
4. Once the document is open, you can start typing or use the formatting options to customize your document.
4. Editing and Formatting Text
WPS Word offers a variety of tools for editing and formatting text:
1. Basic Formatting: You can change the font style, size, and color using the toolbar. You can also align text left, right, center, or justify.
2. Advanced Formatting: For more detailed formatting, use the Format menu. Here, you can adjust line spacing, add bullet points or numbering, and modify paragraph styles.
3. Finding and Replacing Text: If you need to make changes throughout the document, use the Find and Replace feature. This allows you to search for specific text and replace it with another text or format.
5. Inserting Elements
WPS Word allows you to insert various elements into your document to enhance its content:
1. Images: You can insert images from your gallery or take a new photo using the camera.
2. Tables: Create tables to organize data or text in a structured manner.
3. Charts: Insert charts to visualize data and make it more understandable.
6. Saving and Sharing Documents
Once you've finished working on your document, it's important to save and share it as needed:
1. Saving: Tap on the Save icon or use the File menu to save your document. You can choose to save it locally on your device or in the cloud using your WPS account.
2. Sharing: To share your document, use the Share option. You can send it via email, messaging apps, or cloud storage services.
---
Conclusion
In conclusion, this tutorial has provided a basic guide to using WPS Word on mobile phones. By following the steps outlined in this article, beginners can quickly learn how to create, edit, and manage documents efficiently. Whether for personal or professional use, WPS Word on mobile offers a powerful and convenient solution for document management on the go.











