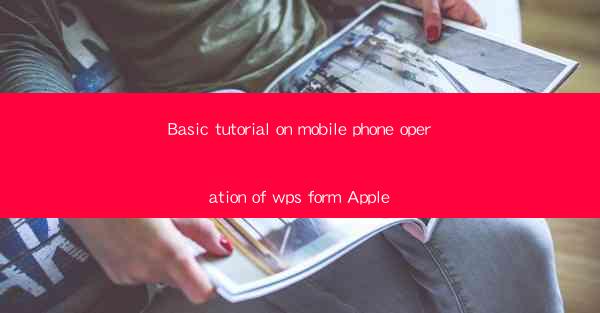
Introduction to WPS for Apple Mobile Phones
WPS Office is a versatile office suite that has gained popularity among users for its comprehensive features and seamless compatibility with various devices. In this tutorial, we will guide you through the basic operations of WPS on Apple mobile phones, ensuring that you can efficiently create, edit, and manage your documents, spreadsheets, and presentations.
Downloading and Installing WPS on Your Apple Mobile Phone
1. Open the App Store on your Apple mobile phone.
2. Search for WPS Office in the search bar.
3. Tap on the WPS Office app from the search results.
4. Tap on the Get button to download the app.
5. Once the download is complete, tap on the Open button to install the app.
Creating a New Document
1. Open the WPS Office app on your Apple mobile phone.
2. Tap on the Document tab at the bottom of the screen.
3. Select the type of document you want to create from the options available (e.g., Word, Excel, PowerPoint).
4. A new document will open, and you can start typing or inserting content.
Editing Existing Documents
1. Open the WPS Office app and navigate to the Document tab.
2. Tap on the document you want to edit.
3. The document will open in the editing mode, where you can make changes to the text, formatting, and other elements.
4. Use the toolbar at the top of the screen to access various editing tools such as font styles, alignment, and lists.
5. Save your changes by tapping on the Save button in the top-right corner.
Formatting Text and Documents
1. Select the text you want to format by tapping and holding on it.
2. Tap on the Format button in the toolbar at the top of the screen.
3. Choose the formatting options you want to apply, such as font size, style, color, and alignment.
4. You can also use the Paragraph button to adjust line spacing, indentation, and other paragraph-level formatting.
5. To undo any formatting changes, tap on the Undo button in the toolbar.
Inserting and Managing Images and Objects
1. Open the document you want to edit in WPS.
2. Tap on the Insert button in the toolbar.
3. Select Image to insert a picture from your device's gallery or take a new photo.
4. You can also insert other objects like tables, charts, and shapes by selecting them from the Insert menu.
5. Once an object is inserted, you can resize, move, or rotate it by tapping and holding on it.
6. To delete an object, tap and hold on it and select Delete.\
Collaborating with Others
1. Open the document you want to collaborate on in WPS.
2. Tap on the Share button in the top-right corner.
3. Choose the collaboration option you prefer, such as sending the document via email, sharing it on a cloud service, or inviting others to edit it directly in WPS.
4. Collaborators will receive an invitation or link to access and edit the document.
5. You can track changes made by others and provide comments or feedback directly within the document.
Accessing and Managing Cloud Storage
1. Open the WPS Office app and tap on the Cloud tab at the bottom of the screen.
2. Sign in to your cloud storage account (e.g., WPS Cloud, Dropbox, Google Drive).
3. You can browse through your files, folders, and documents stored in the cloud.
4. Tap on a document to open it in the WPS app for editing or viewing.
5. To save a document to the cloud, tap on the Save button and choose your cloud storage as the destination.
6. You can also set up automatic backup of your documents to the cloud for easy access and backup.











