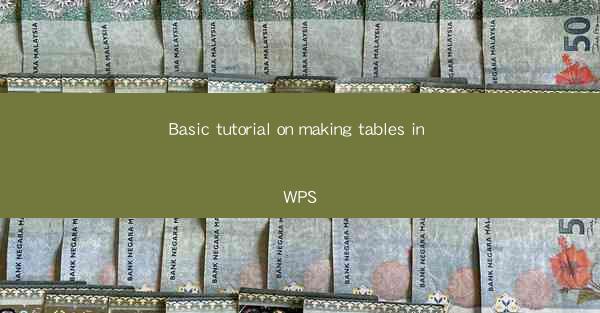
WPS is a versatile office suite that offers a range of tools for document creation, including the ability to create and manage tables. Whether you're working on a budget spreadsheet, a project timeline, or a simple list, WPS provides a user-friendly interface for making tables that are both visually appealing and functional. In this basic tutorial, we'll guide you through the process of creating tables in WPS.
Opening WPS and Starting a New Document
To begin, open WPS on your computer. If you haven't already installed it, you can download it for free from the official WPS website. Once WPS is open, you'll see a variety of templates to choose from. For this tutorial, we'll start with a blank document by clicking on New and selecting Blank Document.\
Accessing the Table Tool
With your blank document open, you'll need to access the table tool. In the top menu, click on Insert and then select Table. This will open a dialog box where you can specify the number of rows and columns for your table. You can also choose from predefined table styles to get started quickly.
Customizing the Table Layout
After inserting a table, you can customize its layout to fit your needs. To adjust the number of rows and columns, right-click on the table and select Table Properties. Here, you can add or remove rows and columns as needed. You can also adjust the width and height of individual cells to ensure that your table is well-organized and readable.
Formatting Table Cells
Once you have the basic structure of your table, it's time to format the cells. You can change the text alignment, font style, and size within each cell. To format a cell, select it and use the formatting options in the toolbar at the top of the screen. You can also apply borders, shading, and other visual effects to make your table stand out.
Adding and Deleting Rows and Columns
As your project evolves, you may need to add or delete rows and columns in your table. To add a new row, right-click on the row below where you want to insert it and select Insert Row Below. To delete a row, right-click on the row you want to remove and select Delete Row. Similarly, you can add or delete columns using the same process.
Using Formulas and Functions in Tables
WPS tables can be used for more than just displaying data; they can also perform calculations. To add a formula, select the cell where you want the result to appear and click on the Insert Formula button in the toolbar. You can then choose from a variety of functions, such as SUM, AVERAGE, and COUNT, to perform calculations on your data.
Saving and Sharing Your Table
Once you're satisfied with your table, it's important to save your work. Click on File in the top menu and select Save As to choose a location and file name for your document. You can also save your table as a separate file format, such as CSV or Excel, if you need to share it with others who may not have WPS installed.
Conclusion
Creating tables in WPS is a straightforward process that can help you organize and present your data effectively. By following this basic tutorial, you should now be able to insert, customize, and format tables in your WPS documents. Whether you're a student, a professional, or just someone who needs to manage information, WPS's table features can be a valuable tool in your office suite.











