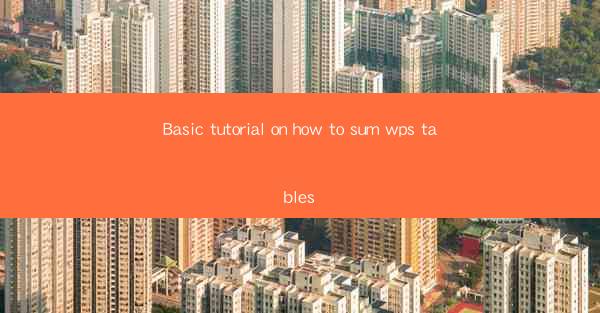
Basic Tutorial on How to Sum WPS Tables
WPS Tables is a powerful spreadsheet software that offers a wide range of functionalities to help users manage and analyze data efficiently. One of the most common tasks in spreadsheet software is to sum values in a table. Whether you are a student, a professional, or a business owner, understanding how to sum tables in WPS Tables can greatly enhance your productivity. In this tutorial, we will explore various aspects of summing tables in WPS Tables, including selecting cells, using formulas, and applying functions.
Understanding the Basics of WPS Tables
Before diving into the details of summing tables in WPS Tables, it is essential to have a basic understanding of the software. WPS Tables is a spreadsheet program that allows users to create, edit, and analyze data. It offers a user-friendly interface and a wide range of features that are similar to other popular spreadsheet software like Microsoft Excel. To get started, you need to open WPS Tables and create a new table or open an existing one.
Creating a New Table
To create a new table in WPS Tables, follow these steps:
1. Open WPS Tables and click on the Create button.
2. Select Table from the dropdown menu.
3. Choose the number of rows and columns you want for your table.
4. Click OK to create the table.
Opening an Existing Table
If you already have a table saved in WPS Tables, you can open it by following these steps:
1. Open WPS Tables and click on the Open button.
2. Navigate to the location where your table is saved.
3. Select the table file and click Open.\
Selecting Cells for Summation
Once you have a table open in WPS Tables, the next step is to select the cells you want to sum. Selecting cells correctly is crucial to ensure that you sum the right values.
Single Cell Selection
To select a single cell, simply click on it. The cell will be highlighted to indicate that it is selected.
Multiple Cell Selection
To select multiple cells, you can use the following methods:
1. Click and Drag: Click on the first cell you want to select, then hold down the left mouse button and drag to the last cell.
2. Shift Key: Click on the first cell, then press and hold the Shift key while clicking on the last cell.
3. Ctrl Key: Click on the first cell, then press and hold the Ctrl key while clicking on additional cells.
Selecting a Range of Cells
To select a range of cells, you can use the following methods:
1. Click and Drag: Click on the first cell in the range, then hold down the left mouse button and drag to the last cell.
2. Ctrl + Click: Click on the first cell in the range, then press and hold the Ctrl key while clicking on additional cells.
Using Formulas for Summation
One of the most common methods to sum values in WPS Tables is by using formulas. Formulas allow you to perform calculations on selected cells and display the result in a different cell.
Understanding Formulas
A formula in WPS Tables consists of an equal sign (=) followed by a mathematical expression. The expression can include numbers, cell references, and functions.
Creating a Sum Formula
To create a sum formula, follow these steps:
1. Click on the cell where you want to display the sum.
2. Type an equal sign (=) to start the formula.
3. Enter the range of cells you want to sum, using the colon (:) operator. For example, to sum cells A1 to A10, type A1:A10.
4. Press Enter to calculate the sum.
Modifying the Formula
If you need to modify the formula, simply click on the cell containing the formula and make the necessary changes. For example, if you want to sum cells A1 to A15 instead of A1 to A10, change A1:A10 to A1:A15 and press Enter.
Applying Functions for Summation
In addition to formulas, WPS Tables provides a variety of functions that can be used for summation. Functions are predefined formulas that perform specific calculations.
Understanding Functions
Functions in WPS Tables are similar to formulas, but they are pre-defined and can be used to perform specific calculations. For example, the SUM function is used to calculate the sum of a range of cells.
Using the SUM Function
To use the SUM function, follow these steps:
1. Click on the cell where you want to display the sum.
2. Type an equal sign (=) to start the formula.
3. Type SUM followed by an opening parenthesis (.
4. Enter the range of cells you want to sum, using the colon (:) operator. For example, to sum cells A1 to A10, type SUM(A1:A10).
5. Close the parenthesis ) and press Enter to calculate the sum.
Other Sum Functions
In addition to the SUM function, WPS Tables offers other sum functions that can be used for different scenarios. Some of these functions include:
- SUMIF: Calculates the sum of values that meet specific criteria.
- SUMIFS: Calculates the sum of values that meet multiple criteria.
- SUMPRODUCT: Calculates the sum of the product of two or more ranges.
Formatting the Sum Result
After calculating the sum, you may want to format the result to make it more readable or to match the overall style of your table.
Changing the Font
To change the font of the sum result, follow these steps:
1. Select the cell containing the sum.
2. Right-click on the cell and choose Format Cells.\
3. Select the desired font from the Font dropdown menu.
4. Click OK to apply the changes.
Adjusting the Font Size
To adjust the font size of the sum result, follow these steps:
1. Select the cell containing the sum.
2. Right-click on the cell and choose Format Cells.\
3. Select the desired font size from the Font Size dropdown menu.
4. Click OK to apply the changes.
Applying Number Formatting
To apply number formatting to the sum result, follow these steps:
1. Select the cell containing the sum.
2. Right-click on the cell and choose Format Cells.\
3. Select the desired number format from the Number tab.
4. Click OK to apply the changes.
Conclusion
Summing tables in WPS Tables is a fundamental skill that can greatly enhance your productivity. By understanding the basics of selecting cells, using formulas, and applying functions, you can easily calculate sums in your tables. Additionally, formatting the sum result can make your table more visually appealing and easier to read. With this tutorial, you should now be able to sum tables in WPS Tables with confidence.











