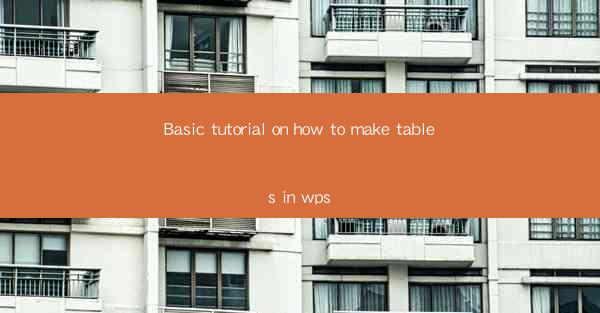
Introduction to WPS Table Creation
WPS is a versatile office suite that includes a word processor, spreadsheet, and more. One of the key features of WPS is the ability to create and manage tables within your documents. Whether you're working on a report, a presentation, or a simple letter, tables can help organize and present your data in a clear and structured manner. In this tutorial, we'll guide you through the process of creating tables in WPS.
Opening WPS Writer
To begin creating a table in WPS, you first need to open the WPS Writer application. If you haven't already installed WPS, you can download it from the official website. Once installed, launch the application to start a new document or open an existing one where you want to insert a table.
Inserting a Table
With your document open, locate the Insert tab on the ribbon at the top of the screen. Click on it to reveal a dropdown menu. From this menu, select Table. A dialog box will appear, allowing you to specify the number of rows and columns for your table. Enter the desired values and click OK. The table will be inserted into your document at the cursor's location.
Customizing Table Styles
WPS offers a variety of pre-designed table styles that you can apply to your table to enhance its appearance. To apply a style, click on the table to select it, then click on the Table Tools tab that appears on the ribbon. Within this tab, you'll find a Table Style group. Here, you can choose from a list of styles to apply to your table. You can also customize the style further by adjusting the colors, borders, and other formatting options.
Adding and Deleting Rows and Columns
Once you have your table, you may need to add or delete rows and columns to fit your data. To add a row, click on the row below where you want to insert the new row. Then, right-click and select Insert Row Below. To delete a row, click on the row you want to remove and then right-click and select Delete Row. For columns, the process is similar: right-click on the column and choose Insert Column Left or Delete Column.\
Formatting Table Cells
Each cell within a table can be formatted individually. To format a cell, click on it to select it. You can then use the Table Tools tab on the ribbon to adjust the cell's font, color, alignment, and more. You can also merge cells to combine multiple cells into one, or split cells to divide a single cell into multiple cells.
Adding and Formatting Table Headers and Footers
Headers and footers are useful for adding titles, page numbers, or other information to the top and bottom of your table. To add a header, click on the Table Tools tab, then select Header and Footer. In the header area, you can type in text or insert page numbers and other elements. Similarly, you can add a footer by clicking on the Footer tab and entering the desired information.
Saving and Exporting Your Table
After you've created and formatted your table, it's important to save your work. Click on the File tab in the upper left corner of the screen, then select Save As. Choose a location on your computer to save the file, enter a file name, and select the file format (e.g., .docx for WPS Writer). You can also export your table to other formats, such as PDF or HTML, by clicking on File and then Export To.\
By following these steps, you'll be able to create, customize, and manage tables in WPS with ease. Whether you're a student, a professional, or just someone who needs to organize information, WPS's table features can help you present your data effectively.











