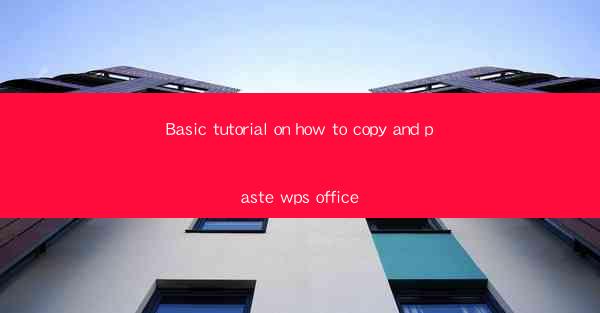
WPS Office is a popular office suite that provides a range of applications for word processing, spreadsheet management, and presentations. One of the most fundamental functions in any office suite is the ability to copy and paste text. This tutorial will guide you through the process of copying and pasting in WPS Office, ensuring that you can efficiently manage your documents.
Understanding the Copy and Paste Functionality
Before diving into the specifics of copying and pasting in WPS Office, it's important to understand the basic functionality. Copying involves selecting text or content and creating a duplicate of it, while pasting involves inserting the copied content into a new location. This feature is essential for tasks such as moving text between different sections of a document or transferring information from one document to another.
Locating the Copy and Paste Commands
To begin copying and pasting in WPS Office, you first need to locate the commands. In the WPS Word application, you can find the copy and paste commands in the Edit menu. Alternatively, you can use keyboard shortcuts, which are often more convenient. The default keyboard shortcuts for copy and paste are Ctrl+C and Ctrl+V, respectively.
Copying Text in WPS Office
To copy text in WPS Office, follow these steps:
1. Select the text you want to copy by clicking and dragging your mouse cursor over the desired content.
2. Once the text is selected, click on the Copy command in the Edit menu or press Ctrl+C on your keyboard.
3. The selected text will now be copied to the clipboard, ready to be pasted into a new location.
Pasting Text in WPS Office
To paste the copied text into a new location, follow these steps:
1. Navigate to the desired location in your document where you want to insert the copied text.
2. Click on the Paste command in the Edit menu or press Ctrl+V on your keyboard.
3. The copied text will now be inserted at the cursor's location.
Advanced Copy and Paste Techniques
In addition to the basic copy and paste functionality, WPS Office offers several advanced techniques that can enhance your productivity:
1. Paste Special: This feature allows you to paste only certain parts of the copied content, such as text, images, or formatting. To access this, right-click on the paste location and select Paste Special.\
2. Keep Source Formatting: When pasting text, you can choose to keep the original formatting or merge it with the target document's formatting. This can be useful when you want to maintain the original style of the copied text.
3. Paste Without Formatting: If you want to paste text without any formatting, you can use the Paste Without Formatting option, which can be found in the Paste Special menu.
Practical Examples of Copy and Paste in WPS Office
To illustrate the practical applications of copying and pasting in WPS Office, consider the following examples:
1. Moving Text: Suppose you have a long paragraph in one section of your document and you want to move it to another section. Simply select the paragraph, copy it, and paste it in the new location.
2. Transferring Information: If you need to transfer information from one document to another, copying and pasting is a quick and efficient way to do so. Just open both documents, copy the desired content, and paste it into the target document.
Conclusion
Copying and pasting text is a fundamental skill in any office suite, and WPS Office provides a straightforward and efficient way to perform this task. By following the steps outlined in this tutorial, you can quickly and easily copy and paste text within your documents, enhancing your productivity and efficiency. Whether you're a student, professional, or simply someone who needs to manage documents, mastering the copy and paste function in WPS Office will undoubtedly make your work easier and more enjoyable.











