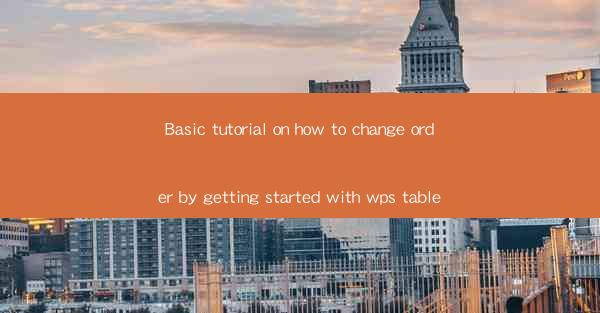
Basic Tutorial on How to Change Order in WPS Table: Get Started Today!
Are you tired of staring at a disorganized table in WPS? Do you wish you could easily rearrange your data to make it more readable and accessible? Look no further! This comprehensive tutorial will guide you through the process of changing the order in WPS Table, from the basics to more advanced techniques. Whether you're a beginner or an experienced user, this guide will help you get started and make your data more manageable.
Table of Contents
1. Understanding the Basics of WPS Table
2. How to Change the Order of Rows in WPS Table
3. Sorting Data in WPS Table
4. Filtering Data in WPS Table
5. Using Formulas and Functions to Reorder Data
6. Advanced Techniques for Organizing Data in WPS Table
Understanding the Basics of WPS Table
WPS Table is a versatile spreadsheet program that offers a wide range of features to help you manage your data effectively. Before diving into the details of changing the order, it's important to familiarize yourself with the basic layout and functions of WPS Table. The program consists of rows, columns, and cells, where you can input and manipulate your data.
How to Change the Order of Rows in WPS Table
Changing the order of rows in WPS Table is a straightforward process. Here's how you can do it:
1. Select the Rows: Click on the row number to select a single row, or click and drag to select multiple rows.
2. Drag and Drop: Once the rows are selected, you can drag them to the desired position. The program will automatically adjust the order of the rows as you move them.
3. Use the Sort Function: Alternatively, you can use the sort function to reorder the rows based on a specific column. Simply click on the column header, and select the sort order (ascending or descending).
Sorting Data in WPS Table
Sorting data is a powerful way to organize your table and make it more readable. Here's how to sort data in WPS Table:
1. Select the Column: Click on the column header to select the column you want to sort by.
2. Sort Order: Choose the sort order (ascending or descending) from the dropdown menu.
3. Apply the Sort: Click on the Sort button, and the program will reorder the rows based on the selected column.
Filtering Data in WPS Table
Filtering data allows you to display only the information you need, making it easier to analyze and work with your data. Here's how to filter data in WPS Table:
1. Select the Column: Click on the column header to select the column you want to filter by.
2. Filter Options: Click on the filter icon next to the column header, and select the filter options you want to apply.
3. Apply the Filter: The program will display only the rows that match the filter criteria.
Using Formulas and Functions to Reorder Data
WPS Table offers a variety of formulas and functions that can help you reorder data based on complex criteria. Here's an example of how to use a formula to reorder data:
1. Create a New Column: Add a new column to your table to store the reordered data.
2. Use a Formula: Enter a formula in the new column that references the original data and applies the desired order.
3. Copy the Formula: Drag the formula down to apply it to the entire column.
Advanced Techniques for Organizing Data in WPS Table
Once you've mastered the basics of changing the order, sorting, and filtering data, you can explore more advanced techniques to organize your table. Here are a few tips:
1. Grouping and Ungrouping: Group related rows or columns to make your table more compact and easier to navigate.
2. Conditional Formatting: Apply conditional formatting to highlight specific data based on certain criteria.
3. Using Templates: Save your customized table as a template for future use.
By following this tutorial, you'll be well on your way to mastering the art of organizing data in WPS Table. With these techniques, you'll be able to present your data in a clear, concise, and visually appealing manner. Happy organizing!











