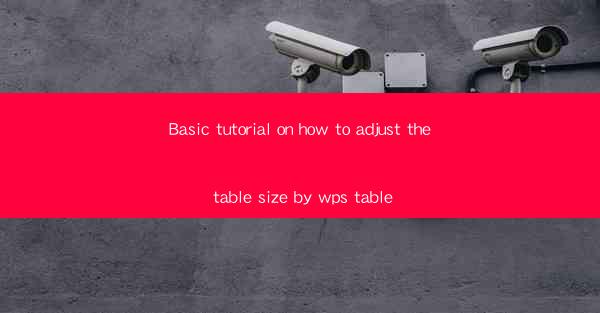
Basic Tutorial on How to Adjust the Table Size by WPS Table
Adjusting the size of a table in WPS is a fundamental skill that can greatly enhance the readability and presentation of your documents. Whether you are creating a simple document for personal use or a professional report, understanding how to manipulate table dimensions is crucial. In this tutorial, we will explore various aspects of adjusting table size in WPS, providing you with a comprehensive guide to achieve the desired layout.
Understanding the Basics of Table Size Adjustment
Before diving into the specifics of adjusting table size, it's essential to understand the basic concepts. A table in WPS consists of rows and columns, and each cell is where the content is placed. The size of a table is determined by the width and height of its rows and columns. Here are some key points to keep in mind:
- Width: The width of a table determines how much horizontal space it occupies on the page. Adjusting the width can help fit more content or make the table more visually appealing.
- Height: The height of a table determines the vertical space it occupies. Adjusting the height can help accommodate more rows or make the table more compact.
- Cell Size: The size of individual cells can also be adjusted to ensure that the content fits comfortably within each cell.
Adjusting Table Width
Adjusting the width of a table is a straightforward process in WPS. Here's how you can do it:
1. Select the Table: Click on the table you want to adjust. You can do this by clicking on any cell within the table.
2. Adjust Column Width: To adjust the width of a single column, click on the right edge of the column header. When you hover over it, you'll see a double-headed arrow. Click and drag to adjust the width.
3. Adjust Table Width: To adjust the width of the entire table, click on the right edge of the table header. When you hover over it, you'll see a double-headed arrow. Click and drag to adjust the width.
4. Using the Table Properties: You can also use the Table Properties dialog box to adjust the width of the table. Right-click on the table, select Table Properties, and then go to the Size tab. Here, you can enter the exact width you want for the table.
Adjusting Table Height
Adjusting the height of a table is similar to adjusting the width. Here's how you can do it:
1. Select the Table: Click on the table you want to adjust.
2. Adjust Row Height: To adjust the height of a single row, click on the bottom edge of the row header. When you hover over it, you'll see a double-headed arrow. Click and drag to adjust the height.
3. Adjust Table Height: To adjust the height of the entire table, click on the bottom edge of the table header. When you hover over it, you'll see a double-headed arrow. Click and drag to adjust the height.
4. Using the Table Properties: You can also use the Table Properties dialog box to adjust the height of the table. Right-click on the table, select Table Properties, and then go to the Size tab. Here, you can enter the exact height you want for the table.
Using the Table AutoFit Feature
WPS provides an AutoFit feature that automatically adjusts the width and height of the table based on the content. This can be particularly useful when you have a lot of data to fit into a table. Here's how to use it:
1. Select the Table: Click on the table you want to adjust.
2. AutoFit Width: To auto-fit the width of the table, go to the Table Design tab and click on the AutoFit Width button. You can choose to fit the table to the content, to the window, or to a specific number of characters.
3. AutoFit Height: To auto-fit the height of the table, go to the Table Design tab and click on the AutoFit Height button. You can choose to fit the table to the content or to a specific number of rows.
Using the Table Gridlines
Gridlines are a visual aid that can help you see the boundaries of each cell in a table. Here's how to use them:
1. Select the Table: Click on the table you want to adjust.
2. Show Gridlines: Go to the Table Design tab and click on the Gridlines button. You can choose from different styles and colors to customize the appearance of the gridlines.
Using the Table Style Options
WPS provides a variety of table styles that you can apply to your table to enhance its appearance. Here's how to use them:
1. Select the Table: Click on the table you want to adjust.
2. Apply a Style: Go to the Table Design tab and click on the Table Styles button. You can choose from a variety of pre-designed styles to apply to your table.
Using the Table Layout Options
WPS provides a variety of layout options that you can use to adjust the arrangement of the table within your document. Here's how to use them:
1. Select the Table: Click on the table you want to adjust.
2. Adjust Layout: Go to the Table Design tab and click on the Layout button. You can choose from a variety of layout options, such as wrapping text, merging cells, and adjusting cell spacing.
Using the Table Format Options
WPS provides a variety of format options that you can use to adjust the appearance of your table. Here's how to use them:
1. Select the Table: Click on the table you want to adjust.
2. Adjust Format: Go to the Table Design tab and click on the Format button. You can choose from a variety of format options, such as changing the font, background color, and border style.
Using the Table Sort and Filter Options
WPS provides sort and filter options that you can use to organize and manipulate the data in your table. Here's how to use them:
1. Select the Table: Click on the table you want to adjust.
2. Sort or Filter: Go to the Table Design tab and click on the Sort or Filter button. You can choose to sort the table by a specific column or filter the table to display only certain rows.
Using the Table Merge and Split Options
WPS provides merge and split options that you can use to manipulate the structure of your table. Here's how to use them:
1. Select the Table: Click on the table you want to adjust.
2. Merge or Split: Go to the Table Design tab and click on the Merge or Split button. You can choose to merge multiple cells into one or split a single cell into multiple cells.
Using the Table Validation Options
WPS provides validation options that you can use to ensure the accuracy and consistency of the data in your table. Here's how to use them:
1. Select the Table: Click on the table you want to adjust.
2. Set Validation Rules: Go to the Table Design tab and click on the Validation button. You can set rules to validate the data entered into the table, such as specifying the data type, format, and range.
Using the Table Protection Options
WPS provides protection options that you can use to prevent unauthorized changes to your table. Here's how to use them:
1. Select the Table: Click on the table you want to adjust.
2. Set Protection: Go to the Table Design tab and click on the Protection button. You can set a password to protect the table from being edited or deleted.
Using the Table Export Options
WPS provides export options that you can use to save your table in different formats. Here's how to use them:
1. Select the Table: Click on the table you want to adjust.
2. Export: Go to the Table Design tab and click on the Export button. You can choose to export the table as a CSV file, an Excel file, or a PDF file.
Using the Table Print Options
WPS provides print options that you can use to print your table. Here's how to use them:
1. Select the Table: Click on the table you want to adjust.
2. Print: Go to the Table Design tab and click on the Print button. You can choose to print the entire table, a specific range of cells, or even a specific number of copies.
Conclusion
Adjusting the size of a table in WPS is a fundamental skill that can greatly enhance the readability and presentation of your documents. By understanding the basics of table size adjustment, you can easily manipulate the width and height of your tables to achieve the desired layout. Whether you are creating a simple document for personal use or a professional report, the tips and techniques outlined in this tutorial will help you master the art of table size adjustment in WPS.











