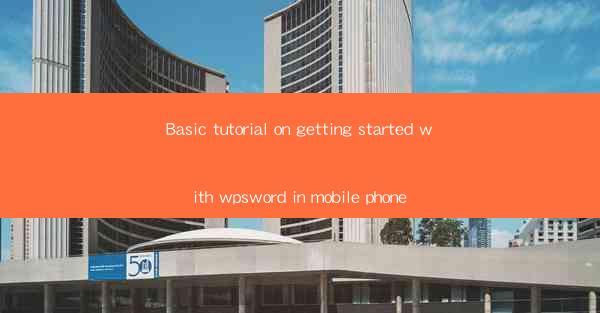
Basic Tutorial on Getting Started with WPS Word in Mobile Phone
WPS Word is a versatile word processor that offers a wide range of features and functionalities. Whether you are a student, professional, or just someone who needs to create and edit documents on the go, WPS Word for mobile phones is an excellent choice. In this tutorial, we will guide you through the process of getting started with WPS Word on your mobile phone, covering various aspects such as installation, interface, basic editing, formatting, collaboration, and more.
Installation and Setup
The first step to using WPS Word on your mobile phone is to download and install the app. Here's how you can do it:
1. Open the App Store or Google Play Store: Depending on your mobile phone's operating system, open the respective app store.
2. Search for WPS Word: Type WPS Word in the search bar and select the app from the search results.
3. Download and Install: Tap on the Install or Get button to download and install the app on your phone.
4. Open the App: Once the installation is complete, open the WPS Word app on your phone.
Understanding the Interface
WPS Word for mobile phones has a user-friendly interface that is easy to navigate. Here's a brief overview of the main elements:
1. Home Screen: The home screen displays a list of recent documents, templates, and quick access to common features like creating a new document or opening a template.
2. Menu Bar: The menu bar at the top of the screen provides access to various options such as formatting, insertions, and settings.
3. Document Editor: The document editor is where you will spend most of your time. It allows you to view, edit, and format your documents.
4. Toolbars: The toolbars provide quick access to commonly used features like bold, italic, font size, and alignment.
Basic Editing
WPS Word for mobile phones offers a range of basic editing features that allow you to create and modify documents efficiently. Here are some key editing functions:
1. Creating a New Document: To create a new document, tap on the New button on the home screen or use the menu bar to select New Document.\
2. Entering Text: Use the virtual keyboard to enter text into your document. You can also copy and paste text from other sources.
3. Formatting Text: Use the formatting options in the menu bar or toolbar to change the font style, size, color, and alignment of your text.
4. Inserting Images and Objects: You can insert images, tables, and other objects into your document using the insert menu.
5. Saving and Exiting: Once you have finished editing your document, save it by tapping on the Save button. You can also exit the app without saving by tapping on the Back button.
Formatting and Styling
Formatting and styling your documents are essential for making them visually appealing and easy to read. Here are some formatting options available in WPS Word:
1. Font Style and Size: You can change the font style and size of your text using the formatting options in the menu bar or toolbar.
2. Text Alignment: Align your text to the left, right, center, or justify it using the alignment options.
3. Bullet Points and Numbering: Use bullet points and numbering to create lists and organize your content.
4. Headers and Footers: Add headers and footers to your document to include page numbers, titles, or other information.
5. Table of Contents: Create a table of contents to navigate through your document easily.
Collaboration and Sharing
WPS Word for mobile phones allows you to collaborate with others on documents in real-time. Here's how you can collaborate and share your documents:
1. Share a Document: Open the document you want to share, tap on the Share button, and choose the desired sharing method (e.g., email, messaging app, or cloud storage).
2. Collaborate in Real-Time: When sharing a document with others, they can edit and make changes simultaneously, and you will see their changes in real-time.
3. Track Changes: WPS Word allows you to track changes made by others, making it easy to review and accept or reject modifications.
4. Commenting: Add comments to your document to provide feedback or ask questions. Others can reply to your comments, fostering collaboration.
Templates and Pre-Formatted Documents
WPS Word offers a wide range of templates and pre-formatted documents that can help you create professional-looking documents quickly. Here's how to use templates:
1. Access Templates: Open the WPS Word app and tap on the Templates button on the home screen.
2. Choose a Template: Browse through the available templates and select the one that suits your needs.
3. Customize the Template: Once you have selected a template, you can customize it by adding your content, modifying formatting, and inserting images or objects.
Cloud Storage Integration
WPS Word for mobile phones integrates with popular cloud storage services like Google Drive, Dropbox, and OneDrive. This allows you to access and save your documents directly from the cloud. Here's how to integrate cloud storage:
1. Open the App Settings: Tap on the Settings button in the app menu.
2. Cloud Storage: Navigate to the Cloud Storage section and select the cloud storage service you want to integrate.
3. Sign In: Sign in to your cloud storage account using your credentials.
4. Access Documents: Once integrated, you can access and save your documents directly from the cloud storage service.
Customization and Settings
WPS Word for mobile phones allows you to customize the app's settings according to your preferences. Here are some customization options:
1. Language: Change the app's language to your preferred language.
2. Font Size: Adjust the font size for better readability.
3. Theme: Choose from various themes to change the app's appearance.
4. Notifications: Customize notifications for new messages, comments, or document updates.
Advanced Features
WPS Word for mobile phones offers advanced features that can enhance your document creation and editing experience. Here are some of the advanced features:
1. Track Changes: Track changes made by others and review and accept or reject modifications.
2. Comments: Add comments to your document to provide feedback or ask questions.
3. Merge Cells: Merge cells in a table to create a single cell from multiple cells.
4. Insert Equations: Insert mathematical equations and symbols into your document.
5. Drawing Tools: Use drawing tools to create diagrams, flowcharts, and other visual elements.
Conclusion
In this tutorial, we have covered the basics of getting started with WPS Word on your mobile phone. By following these steps, you can create, edit, and format documents efficiently, collaborate with others, and access your documents from anywhere. WPS Word for mobile phones is a powerful tool that can help you achieve your document-related goals on the go. Happy writing!











