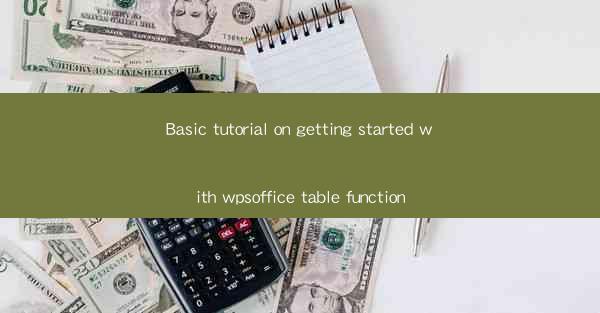
Basic Tutorial on Getting Started with WPS Office Table Function: Mastering Data Organization
Are you ready to take your data organization to the next level? WPS Office, a powerful and versatile productivity suite, offers a robust table function that can streamline your workflow and enhance your data management skills. Whether you're a student, a professional, or simply someone looking to organize their personal information, this basic tutorial will guide you through the essentials of using WPS Office's table function. Say goodbye to cluttered spreadsheets and hello to efficient data management!
Understanding the WPS Office Table Function
What is the WPS Office Table Function?
The WPS Office Table function is a feature that allows users to create, edit, and manage tables within the WPS Office suite. It's designed to be user-friendly, making it an ideal tool for those who are new to data organization or looking for an alternative to traditional spreadsheet software. With its intuitive interface and powerful features, WPS Office Table can help you organize and analyze data more effectively.
Key Features of WPS Office Table
- Easy Table Creation: With just a few clicks, you can create a table from scratch or import data from various sources.
- Customizable Design: Personalize your tables with different row and column styles, borders, and shading.
- Data Analysis: Perform basic calculations and sorting directly within the table.
- Integration with Other WPS Office Tools: Seamlessly export your tables to WPS Writer, WPS Presentation, or WPS Spreadsheet for further editing.
Navigating the WPS Office Table Interface
How to Navigate the WPS Office Table Interface
Getting started with WPS Office Table is as simple as opening the application and creating a new table. Here's a step-by-step guide to help you navigate the interface and begin organizing your data.
Step 1: Open WPS Office Table
Launch WPS Office and select the Table option from the main menu. This will open the WPS Office Table application.
Step 2: Create a New Table
Click on the Create button to start a new table. You can choose to create a table from scratch or import data from a file.
Step 3: Customize Your Table
Once your table is created, you can customize it by selecting the desired row and column styles, adding borders, and adjusting the shading.
Step 4: Enter and Edit Data
Start entering your data into the table. You can easily edit or delete information as needed.
Mastering Basic Table Functions
Mastering Basic Table Functions
Once you're familiar with the WPS Office Table interface, it's time to dive into the basic functions that will help you manage your data effectively.
Entering and Editing Data
Entering data into your table is straightforward. Simply click on a cell and start typing. To edit existing data, double-click on the cell and make the necessary changes.
Sorting and Filtering Data
Sorting and filtering data are essential for maintaining an organized table. To sort data, click on the column header and select the desired sort order. To filter data, click on the filter icon next to the column header and choose the criteria you want to apply.
Performing Calculations
WPS Office Table allows you to perform basic calculations directly within the table. To do this, select the cells where you want the results to appear, click on the Formula button, and enter the desired calculation.
Advanced Table Features
Unlocking Advanced Table Features
As you become more comfortable with the basic functions, you can explore the advanced features of WPS Office Table to take your data organization to the next level.
Data Validation
Data validation ensures that the data entered into your table meets specific criteria. You can set validation rules for individual cells or entire columns, helping to maintain data integrity.
Conditional Formatting
Conditional formatting allows you to automatically format cells based on specific conditions. This feature is particularly useful for highlighting important data or identifying trends.
Data Import and Export
WPS Office Table supports importing and exporting data in various formats, including CSV, Excel, and HTML. This makes it easy to share your data with others or integrate it with other applications.
Conclusion
By following this basic tutorial, you should now be well on your way to mastering the WPS Office Table function. Whether you're managing a small project or a large dataset, WPS Office Table can help you organize your data efficiently and effectively. So, why not give it a try and see how it can transform your data management experience?











