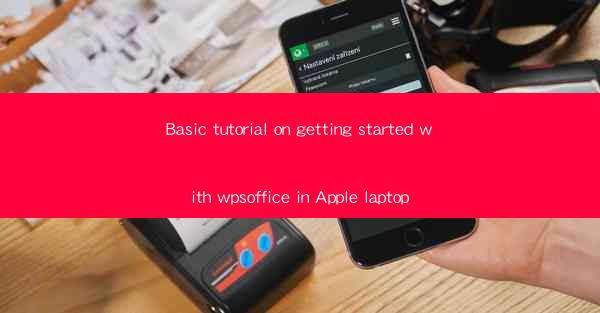
Basic Tutorial on Getting Started with WPS Office in Apple Laptop
Are you looking to enhance your productivity on your Apple laptop? WPS Office is a versatile and powerful suite of productivity tools that can help you streamline your work. Whether you need to create documents, spreadsheets, or presentations, WPS Office has got you covered. In this comprehensive tutorial, we will guide you through the process of installing and using WPS Office on your Apple laptop. Get ready to revolutionize your workflow!
1. Installing WPS Office on Your Apple Laptop
Before you can start using WPS Office, you need to download and install it on your Apple laptop. Here's how to do it:
a. Visit the WPS Office Website
Go to the official WPS Office website and navigate to the download section.
b. Select the Apple Version
Choose the version of WPS Office that is compatible with your Apple laptop.
c. Download the Installer
Click on the download button to start the download process. Once the download is complete, locate the installer file on your laptop.
d. Install WPS Office
Double-click on the installer file and follow the on-screen instructions to install WPS Office on your Apple laptop.
2. Navigating the WPS Office Interface
Once you have installed WPS Office, it's time to familiarize yourself with the interface. Here's a quick overview of the main components:
a. Menu Bar
The menu bar at the top of the window provides access to various features and functions within WPS Office.
b. Toolbars
The toolbars contain buttons for commonly used functions, such as formatting text, inserting images, and adjusting layouts.
c. Workspace
The workspace is where you will create and edit your documents, spreadsheets, and presentations.
3. Creating a New Document
Now that you're familiar with the interface, let's create a new document using WPS Office:
a. Open WPS Office
Launch WPS Office on your Apple laptop.
b. Select the Document Editor
Click on the Document option in the menu bar to open the document editor.
c. Create a New Document
Choose New from the dropdown menu to create a new document.
d. Start Typing
Once your new document is open, you can start typing your content. Use the formatting tools to style your text, add images, and more.
4. Collaborating with Others
WPS Office allows you to collaborate with others on your documents, spreadsheets, and presentations. Here's how to get started:
a. Share Your Document
Click on the Share button in the menu bar to share your document with others.
b. Invite Collaborators
Enter the email addresses of the people you want to collaborate with and send them an invitation.
c. Collaborate in Real-Time
Once your collaborators have accepted the invitation, you can work on the document together in real-time.
5. Using Templates
WPS Office offers a wide range of templates to help you get started quickly. Here's how to use them:
a. Open the Template Gallery
Click on the Templates button in the menu bar to open the template gallery.
b. Choose a Template
Browse through the available templates and select the one that best suits your needs.
c. Customize the Template
Once you have selected a template, you can customize it by adding your own content and formatting.
6. Exporting and Sharing Your Work
Once you have completed your work, you can export and share your documents, spreadsheets, and presentations:
a. Export to Different Formats
Click on the File menu and select Export to export your document in different formats, such as PDF, Word, or Excel.
b. Share via Email or Cloud Storage
Click on the Share button to share your document via email or cloud storage services like Google Drive or Dropbox.
By following this basic tutorial, you should now be able to get started with WPS Office on your Apple laptop. With its powerful features and user-friendly interface, WPS Office is the perfect tool to enhance your productivity and streamline your workflow. Happy typing!











