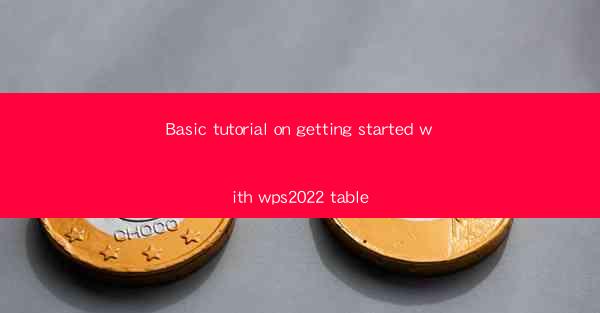
WPS 2022 Table is a versatile and powerful spreadsheet software that offers a wide range of features for data management, analysis, and presentation. Whether you are a student, professional, or business user, WPS 2022 Table can help you organize and manipulate data efficiently. In this tutorial, we will guide you through the basics of getting started with WPS 2022 Table, ensuring you have a solid foundation to build upon.
System Requirements and Installation
Before you begin, make sure your computer meets the minimum system requirements for WPS 2022 Table. These typically include a compatible operating system (Windows 7 or later), a processor with a speed of 1 GHz or higher, and at least 2 GB of RAM. To install WPS 2022 Table, follow these steps:
1. Download the installation file from the official WPS website.
2. Run the installer and follow the on-screen instructions.
3. Choose the installation location and any additional components you want to install.
4. Complete the installation process and launch WPS 2022 Table.
Understanding the Interface
Upon opening WPS 2022 Table, you will be greeted with a user-friendly interface. Here's a quick rundown of the main components:
1. Menu Bar: Contains all the commands and options for creating, editing, and managing your spreadsheets.
2. Quick Access Toolbar: Provides quick access to frequently used commands.
3. Ribbon: Organizes commands into tabs based on their functionality, such as Home, Insert, Data, and View.
4. Sheet Tabs: Display the names of the sheets in your workbook.
5. Grid: Represents the cells where you enter and manipulate data.
6. Status Bar: Shows information about the current selection and other relevant details.
Creating a New Workbook
To create a new workbook in WPS 2022 Table, follow these steps:
1. Click on the File menu and select New or press Ctrl + N.
2. Choose a template from the available options or select Blank Workbook to start from scratch.
3. A new workbook will open with a default sheet named Sheet1.
4. You can rename the sheet by clicking on the name and typing a new one.
Entering and Editing Data
Once you have a workbook open, you can start entering and editing data:
1. Entering Data: Click on a cell in the grid and type the data you want to enter. Press Enter to move to the next cell or use the arrow keys to navigate.
2. Editing Data: Select a cell or range of cells, and then make the necessary changes. You can also use the Find and Replace feature to search for and replace text within your workbook.
3. Formatting Data: Use the formatting options in the Home tab of the ribbon to change the font, color, alignment, and other properties of your data.
4. Inserting and Deleting Cells: To insert a new row, column, or sheet, click on the Insert tab in the ribbon and select the appropriate option. To delete cells, select them and click on the Delete button.
Using Formulas and Functions
WPS 2022 Table offers a wide range of formulas and functions to perform calculations and manipulate data:
1. Formulas: Start with an equal sign (=) and enter the formula you want to use. For example, =SUM(A1:A10) will add the values in cells A1 through A10.
2. Functions: Use functions to perform specific tasks, such as =AVERAGE(A1:A10) to calculate the average of a range of cells.
3. AutoSum: To quickly add up a range of cells, click on the AutoSum button in the ribbon. It will automatically insert the SUM function for you.
4. Named Ranges: Create named ranges to make it easier to reference specific cells or ranges in your formulas.
Saving and Sharing Your Work
Once you have finished working on your spreadsheet, it's important to save your work:
1. Save: Click on the File menu and select Save or press Ctrl + S. Choose a location to save your file and enter a file name.
2. Save As: If you want to save your workbook in a different format or location, click on Save As and select the desired options.
3. Share: To share your workbook with others, click on the File menu and select Share. You can choose to share it via email, cloud storage, or other methods.
Conclusion
Congratulations! You have now completed a basic tutorial on getting started with WPS 2022 Table. By following these steps, you should have a good understanding of the interface, basic data entry, formula usage, and saving and sharing your work. Remember that WPS 2022 Table is a powerful tool with many advanced features, so take the time to explore and learn more as you become more comfortable with the software.











