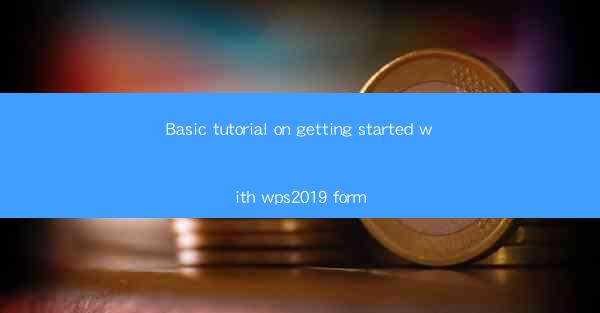
Basic Tutorial on Getting Started with WPS 2019 Form
Are you new to WPS 2019 and looking to get started with its form capabilities? If so, you've come to the right place. In this article, we will provide a comprehensive guide on how to get started with WPS 2019 forms, covering various aspects to help you navigate through this powerful feature. Whether you're a beginner or an experienced user, this tutorial will help you unlock the full potential of WPS 2019 forms.
Understanding WPS 2019 Forms
What are WPS 2019 Forms?
WPS 2019 forms are a versatile tool that allows users to create, edit, and manage forms within the WPS Office suite. These forms can be used for various purposes, such as data collection, surveys, and document creation. By using WPS 2019 forms, you can streamline your workflow and save time by automating repetitive tasks.
Creating a New Form
Creating a New Form
To create a new form in WPS 2019, follow these simple steps:
1. Open WPS 2019 and click on the Form button in the ribbon.
2. Select Create a New Form from the dropdown menu.
3. Choose a template or start from scratch by clicking on Blank Form.\
4. Once you've selected a template or started from scratch, you can begin designing your form by adding various elements such as text boxes, checkboxes, and drop-down lists.
Adding Form Elements
Adding Form Elements
WPS 2019 forms offer a wide range of elements that you can add to your form. Here are some of the most commonly used elements:
1. Text Boxes: Use text boxes to collect text input from users.
2. Checkboxes: Add checkboxes to allow users to select multiple options.
3. Radio Buttons: Use radio buttons to let users select only one option from a predefined list.
4. Drop-Down Lists: Create drop-down lists to provide a list of options for users to choose from.
5. Date Pickers: Add date pickers to allow users to select dates easily.
6. Buttons: Use buttons to submit the form or perform other actions.
Form Validation
Form Validation
One of the key features of WPS 2019 forms is form validation. This ensures that users enter the correct information and helps prevent errors. Here's how you can add form validation:
1. Select the form element you want to validate.
2. Click on the Validation button in the ribbon.
3. Choose the type of validation you want to apply, such as required fields, input masks, or custom formulas.
4. Set the validation rules and error messages to provide feedback to users.
Customizing Form Appearance
Customizing Form Appearance
To make your form visually appealing, you can customize its appearance using various options:
1. Change the theme: WPS 2019 offers a variety of themes that you can apply to your form.
2. Adjust font styles: Modify the font size, color, and style to match your preferences.
3. Add borders and shading: Use borders and shading to highlight important elements or sections of your form.
4. Insert images: Add images to make your form more engaging and visually appealing.
Sharing and Collaborating
Sharing and Collaborating
WPS 2019 forms make it easy to share and collaborate with others. Here's how you can do it:
1. Save your form as a file: Click on the Save button in the ribbon to save your form as a file.
2. Share the file: You can share the file with others via email, cloud storage, or a shared network location.
3. Collaborate in real-time: If you're using WPS Office Cloud, you can collaborate with others in real-time, making changes and updates as needed.
Integrating with Other Applications
Integrating with Other Applications
WPS 2019 forms can be integrated with other applications to enhance your workflow. Here are some integration options:
1. Import data from Excel: You can import data from an Excel spreadsheet into your form for easy data collection.
2. Export data to Excel: Once you've collected data through your form, you can export it to an Excel spreadsheet for further analysis.
3. Connect with databases: Integrate your form with a database to store and retrieve data efficiently.
Best Practices for Using WPS 2019 Forms
Best Practices for Using WPS 2019 Forms
To make the most out of WPS 2019 forms, follow these best practices:
1. Plan your form design: Before creating your form, plan its structure and layout to ensure a smooth user experience.
2. Keep it simple: Avoid cluttering your form with too many elements. Keep it simple and user-friendly.
3. Test your form: Test your form thoroughly to ensure it works as expected and provides a seamless user experience.
4. Provide clear instructions: Include clear instructions and guidance for users to fill out the form correctly.
Conclusion
In this article, we have provided a comprehensive guide on getting started with WPS 2019 forms. By following the steps and best practices outlined in this tutorial, you can create, customize, and share forms efficiently. Whether you're a beginner or an experienced user, WPS 2019 forms can help you streamline your workflow and save time. So, go ahead and explore the world of WPS 2019 forms and unlock their full potential!











