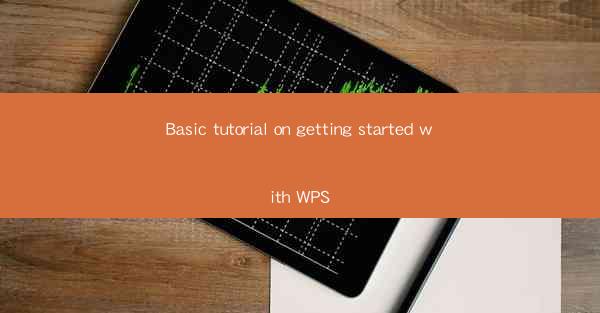
Basic Tutorial on Getting Started with WPS
In today's digital age, productivity software is an essential tool for both personal and professional use. WPS Office, a popular alternative to Microsoft Office, offers a range of powerful features that can help users create, edit, and manage documents, spreadsheets, and presentations. This article aims to provide a comprehensive basic tutorial on getting started with WPS, helping readers familiarize themselves with its interface, features, and capabilities.
1. Introduction to WPS Office
WPS Office is a suite of productivity applications developed by Kingsoft, a Chinese software company. It includes WPS Writer, WPS Spreadsheets, and WPS Presentation, which are comparable to Microsoft Word, Excel, and PowerPoint, respectively. WPS Office is available for Windows, macOS, Linux, Android, and iOS platforms, making it accessible to a wide range of users.
2. Downloading and Installing WPS Office
To get started with WPS, the first step is to download and install the software from the official website. Follow these steps:
1. Visit the WPS Office website (www.) and navigate to the download section.
2. Select the appropriate version for your operating system (Windows, macOS, Linux, Android, or iOS).
3. Click the download button and wait for the file to finish downloading.
4. Open the downloaded file and follow the installation instructions.
3. Navigating the WPS Interface
Once installed, launch WPS Office and familiarize yourself with the interface. The main window consists of the following elements:
1. Menu bar: Contains options for creating, opening, saving, and printing documents.
2. Toolbar: Provides quick access to commonly used features, such as formatting text, inserting images, and creating tables.
3. Document area: Where you will create, edit, and view your documents.
4. Sidebar: Offers additional tools and features, such as styles, templates, and spell-checking.
4. Creating and Editing Documents
WPS Writer is a versatile word processor that allows you to create and edit text documents. Here's a brief overview of its features:
1. Formatting text: Change the font, size, style, and color of text.
2. Inserting images and tables: Add visual elements to your documents.
3. Creating headers and footers: Add page numbers, dates, and other information to the top and bottom of each page.
4. Using templates: Choose from a variety of pre-designed templates to create professional-looking documents.
5. Working with Spreadsheets
WPS Spreadsheets is a powerful tool for managing and analyzing data. Here are some key features:
1. Creating formulas and functions: Perform calculations, manipulate data, and create charts.
2. Sorting and filtering data: Organize and analyze your data more efficiently.
3. Using conditional formatting: Highlight specific data based on certain criteria.
4. Collaborating with others: Share your spreadsheets with colleagues and track changes.
6. Creating Presentations
WPS Presentation is a user-friendly tool for creating engaging presentations. Here are some of its features:
1. Adding slides: Create new slides and organize your content.
2. Formatting slides: Change the background, font, and layout of your slides.
3. Inserting multimedia: Add images, videos, and audio to your presentations.
4. Using transitions and animations: Make your presentations more dynamic and engaging.
7. Customizing WPS Office
WPS Office allows you to customize the interface and settings to suit your preferences. Here's how:
1. Changing the theme: Select from various color schemes and layouts.
2. Adding or removing tools: Customize the toolbar and sidebar to include only the features you use.
3. Setting default options: Configure settings for new documents, such as default font, margin, and line spacing.
8. Learning Resources
To help you get the most out of WPS Office, there are numerous resources available:
1. Online tutorials: Watch video tutorials and follow along with step-by-step instructions.
2. User guides: Download PDF guides that cover the basics and advanced features of WPS Office.
3. Community forums: Join online communities to ask questions and share tips with other users.
9. Compatibility with Other File Formats
WPS Office is compatible with a wide range of file formats, including:
1. Microsoft Office formats: .docx, .xlsx, .pptx
2. Open Document formats: .odt, .ods, .odp
3. PDF: .pdf
This compatibility ensures that you can easily open, edit, and share documents with others, regardless of the software they use.
10. Security and Privacy
WPS Office prioritizes the security and privacy of its users. Here are some features that contribute to this:
1. Data encryption: Encrypt your documents to protect sensitive information.
2. Password protection: Set a password to prevent unauthorized access to your files.
3. Regular updates: Keep your software up to date to ensure you have the latest security patches.
11. Collaborative Features
WPS Office offers collaborative features that allow you to work with others on the same document simultaneously:
1. Real-time collaboration: Work on a document with multiple users at the same time.
2. Track changes: View and accept or reject changes made by other users.
3. Comments: Add comments to specific sections of the document for discussion.
12. Mobile App
WPS Office also offers mobile apps for Android and iOS devices, allowing you to access and edit your documents on the go:
1. Cloud storage integration: Access your documents stored in cloud services like Google Drive, Dropbox, and OneDrive.
2. Offline editing: Work on your documents even when you're not connected to the internet.
3. Touch-friendly interface: Navigate and edit your documents using your device's touch screen.
13. Pricing and Licensing
WPS Office offers both free and paid versions. The free version includes all the essential features, while the paid version offers additional benefits, such as:
1. Ad-free experience: Enjoy a clutter-free interface without any advertisements.
2. Advanced features: Access advanced features like data validation, pivot tables, and more.
3. Priority support: Get faster and more personalized support from the WPS Office team.
14. Customer Support
WPS Office provides comprehensive customer support to help you with any issues or questions you may have:
1. Online help center: Access FAQs, tutorials, and troubleshooting guides.
2. Email support: Send an email to the support team for assistance.
3. Community forums: Join online communities to ask questions and share tips with other users.
15. Alternatives to WPS Office
While WPS Office is a popular choice, there are other productivity suites available, such as:
1. LibreOffice: A free and open-source alternative to Microsoft Office.
2. Google Workspace: A suite of productivity tools that are accessible through a web browser.
3. Zoho Office: A cloud-based productivity suite that offers a range of features and integrations.
16. Conclusion
In conclusion, WPS Office is a versatile and powerful productivity suite that offers a wide range of features and capabilities. By following this basic tutorial, you can get started with WPS and begin creating, editing, and managing your documents, spreadsheets, and presentations. Whether you're a student, professional, or home user, WPS Office can help you increase your productivity and streamline your workflow.
17. Future Research and Development
As technology continues to evolve, it's essential for WPS Office to stay up-to-date with the latest trends and advancements. Future research and development should focus on:
1. Integration with emerging technologies: Explore ways to integrate WPS Office with artificial intelligence, machine learning, and other cutting-edge technologies.
2. Enhanced collaboration features: Develop new and improved collaborative tools to make teamwork more efficient.
3. Cross-platform compatibility: Ensure that WPS Office remains compatible with various operating systems and devices.
By continuously improving and expanding its features, WPS Office can maintain its position as a leading productivity suite in the global market.











