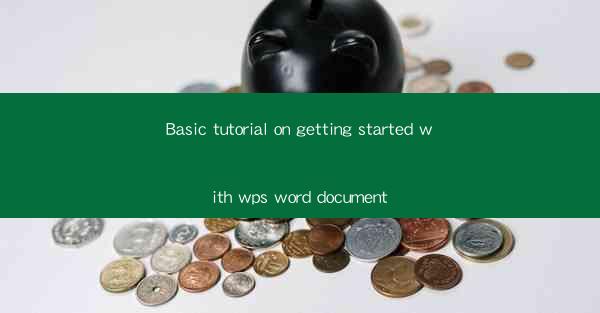
Introduction to WPS Word Document
Welcome to the basic tutorial on getting started with WPS Word Document. WPS Office is a popular office suite that offers a range of productivity tools, including a word processor, spreadsheet, and presentation software. In this guide, we will walk you through the essential steps to create, edit, and manage your documents using WPS Word.
Downloading and Installing WPS Office
Before you can start using WPS Word, you need to download and install the WPS Office suite from the official website. Visit the WPS Office download page, select the appropriate version for your operating system, and follow the installation instructions. Once installed, you can launch WPS Word and begin creating your documents.
Creating a New Document
To create a new document in WPS Word, simply open the application and click on the New button. You will be presented with a variety of templates to choose from, or you can start with a blank document. Select the template that best suits your needs, and WPS Word will create a new document based on that template.
Navigating the User Interface
The WPS Word interface is designed to be user-friendly and intuitive. At the top, you will find the menu bar with options for formatting, inserting elements, and managing your document. On the left side, you have the navigation pane, which allows you to easily navigate through your document. The bottom of the screen shows the ruler, which helps you align text and images.
Basic Formatting
Formatting your document is crucial for readability and presentation. In WPS Word, you can easily change the font, size, style, and color of your text. To format text, select the text you want to change, and then use the formatting options in the toolbar. You can also adjust paragraph formatting, such as line spacing, alignment, and indentation.
Inserting and Formatting Text
WPS Word offers a variety of tools for inserting and formatting text. You can insert tables, images, charts, and even equations into your document. To insert an element, click on the Insert tab in the menu bar and select the desired option. Once inserted, you can format these elements to match the style of your document.
Working with Tables
Tables are a great way to organize data in your documents. In WPS Word, you can create tables by clicking on the Insert tab and selecting Table. You can then customize the table by adding or removing rows and columns, adjusting cell sizes, and applying cell borders and shading.
Collaborating with Others
WPS Word allows you to collaborate with others on your documents. You can share your document with colleagues or friends by clicking on the File tab and selecting Share. This will generate a link that you can send to others, allowing them to view, edit, or comment on your document.
Saving and Exporting Your Document
Once you have finished working on your document, it's important to save and export it. To save your document, click on the File tab and select Save As. Choose the location where you want to save your document and select the file format. You can also export your document to other formats, such as PDF or WordPerfect, by clicking on the File tab and selecting Export To.\
Conclusion
Congratulations! You have now completed the basic tutorial on getting started with WPS Word Document. By following these steps, you should be able to create, format, and manage your documents effectively. Remember to explore the various features and tools available in WPS Word to enhance your productivity and creativity. Happy writing!











