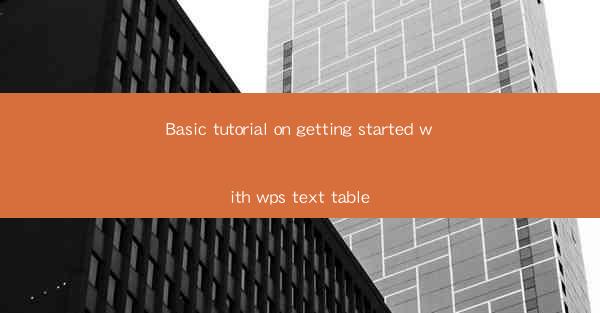
Basic Tutorial on Getting Started with WPS Text Table: Mastering the Art of Organized Writing
Are you looking to enhance your document organization skills? Do you want to create professional-looking tables in your WPS Text documents? Look no further! This comprehensive guide will take you through the basics of using the WPS Text Table feature, helping you to organize your content effectively and efficiently. Whether you're a student, professional, or just someone who wants to improve their document formatting, this tutorial is for you. Let's dive in and explore the world of WPS Text tables!
Table of Contents
1.Understanding the Basics of WPS Text Table
2.Creating a Simple Table in WPS Text
3.Customizing Your Table Styles
4.Inserting and Deleting Rows and Columns
5.Formatting Cells and Text
6.Using Formulas and Functions in Your Tables
7.Exporting and Printing Your Tables
Understanding the Basics of WPS Text Table
WPS Text Table is a powerful feature that allows you to create, edit, and format tables within your documents. With this feature, you can organize data, compare information, and present your content in a visually appealing manner. Before you start creating your tables, it's essential to understand the basic components of a WPS Text table:
- Cells: The individual units that make up a table, where you can enter text, numbers, or other content.
- Rows: Horizontal lines that divide the table into sections.
- Columns: Vertical lines that divide the table into sections.
- Table Header: The top row of a table that typically contains labels or headings for the columns.
- Table Footer: The bottom row of a table that can be used for summary information or notes.
Creating a Simple Table in WPS Text
Creating a table in WPS Text is a straightforward process. Here's how you can do it:
1. Open your WPS Text document and place your cursor where you want to insert the table.
2. Go to the Insert tab in the ribbon menu.
3. Click on Table and choose the desired number of rows and columns from the dropdown menu.
4. Your table will be inserted into the document, and you can start entering your content.
Customizing Your Table Styles
Once you have created a table, you can customize its appearance using various styles and formatting options. Here are some tips for customizing your table:
- Table Styles: WPS Text offers a variety of pre-designed table styles that you can apply to your table with a single click.
- Borders and Shading: Add borders and shading to your table to make it stand out and enhance readability.
- Cell Alignment: Adjust the alignment of text within cells to ensure your table looks organized and professional.
Inserting and Deleting Rows and Columns
As your document evolves, you may need to insert or delete rows and columns in your table. Here's how to do it:
- Inserting Rows/Columns: Right-click on the row or column where you want to insert a new one, then select Insert Row or Insert Column from the context menu.
- Deleting Rows/Columns: Right-click on the row or column you want to delete, then select Delete Row or Delete Column from the context menu.
Formatting Cells and Text
Formatting cells and text within your table can help make your document more visually appealing and easier to read. Here are some formatting options to consider:
- Font and Size: Change the font and size of text within cells to match your document's style.
- Text Alignment: Adjust the alignment of text within cells to ensure consistency and readability.
- Bullets and Numbering: Use bullets and numbering to create lists within cells.
Using Formulas and Functions in Your Tables
WPS Text Table allows you to perform calculations and other operations using formulas and functions. Here's how to use them:
1. Select the cell where you want to display the result of the formula.
2. Type the formula using the appropriate function and cell references.
3. Press Enter to calculate the result.
Exporting and Printing Your Tables
Once you have created and formatted your table, you may want to export or print it. Here's how to do it:
- Exporting: Go to the File menu and select Export to save your table as a separate file or as part of a document.
- Printing: Go to the File menu and select Print to print your table or document containing the table.
By following this basic tutorial on getting started with WPS Text Table, you'll be well on your way to mastering the art of organized writing. Happy formatting!











