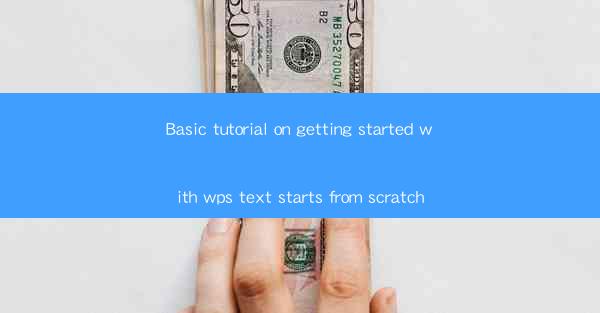
Basic Tutorial on Getting Started with WPS Text: A Comprehensive Guide for Beginners
Are you new to the world of text editing and looking for a reliable, feature-rich alternative to Microsoft Word? Look no further than WPS Text, a powerful and free word processor that offers a seamless and efficient text editing experience. Whether you're a student, professional, or just someone who needs a reliable tool for their writing needs, this tutorial will guide you through the basics of getting started with WPS Text from scratch. Get ready to unlock the full potential of your writing with this user-friendly software.
Understanding the Interface
Understanding the Interface
Navigating a new software can be daunting, but WPS Text's interface is designed to be intuitive and user-friendly. Here's a breakdown of the key elements you'll encounter:
- Menu Bar: This is where you'll find all the essential functions like file management, formatting, and tools.
- Formatting Toolbar: This toolbar provides quick access to common formatting options like font style, size, and color.
- Document Area: This is where your text will be displayed and edited.
- Status Bar: This bar shows information about your document, such as the page number, word count, and zoom level.
Basic Formatting
Basic Formatting
Once you're familiar with the interface, it's time to start formatting your text. Here are some fundamental formatting options:
- Font Style and Size: You can change the font style and size to suit your needs. For instance, you might use a larger font for headings and a smaller font for body text.
- Text Alignment: Aligning your text to the left, right, center, or justified can improve readability and visual appeal.
- Bullets and Numbering: Use bullets and numbering to create lists and organize your content effectively.
Inserting and Formatting Images
Inserting and Formatting Images
Images can enhance the visual appeal of your document and help convey your message more effectively. Here's how to insert and format images in WPS Text:
- Inserting an Image: Click on the Insert tab and select Image. Choose the image file from your computer and click Insert.\
- Formatting an Image: Once the image is inserted, you can resize it, add a border, or position it within your text.
Using Templates
Using Templates
WPS Text offers a variety of templates that can help you get started quickly. Templates are pre-formatted documents that you can customize to suit your needs:
- Choosing a Template: Click on the File menu, select New, and then choose a template from the available options.
- Customizing the Template: Once you've selected a template, you can start customizing it by adding your text, images, and other content.
Collaborating with Others
Collaborating with Others
WPS Text allows you to collaborate with others on your documents. Here's how to share and collaborate:
- Sharing Your Document: Click on the File menu, select Share, and then choose the method you want to share your document, such as email or cloud storage.
- Receiving Feedback: When others collaborate on your document, you can receive their feedback and make changes accordingly.
Saving and Exporting Your Work
Saving and Exporting Your Work
It's crucial to save your work regularly to avoid losing any progress. Here's how to save and export your document:
- Saving Your Document: Click on the File menu, select Save, and choose a location on your computer to save your document.
- Exporting Your Document: If you need to share your document in a different format, click on the File menu, select Export, and choose the desired format, such as PDF or Word.
Conclusion
Conclusion
Getting started with WPS Text is a straightforward process, and this tutorial has covered the basics to help you begin your text editing journey. Whether you're creating a simple document or a complex report, WPS Text offers the tools and features you need to produce professional-looking results. With its intuitive interface, powerful formatting options, and collaboration features, WPS Text is a versatile and reliable choice for all your text editing needs. Happy writing!











