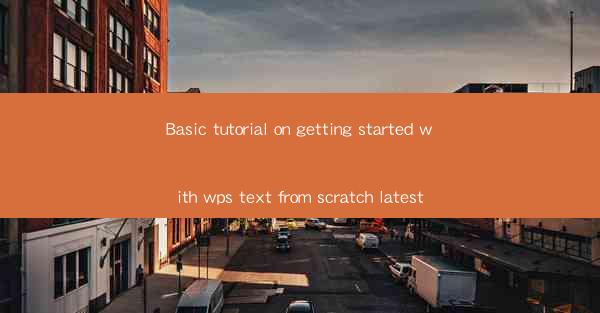
Welcome to the world of WPS Text, a versatile text editor that offers a range of features for both beginners and advanced users. Whether you're looking to create simple documents or complex manuscripts, WPS Text is a powerful tool that can help you achieve your goals. In this tutorial, we'll guide you through the basics of getting started with WPS Text, from installation to basic editing functions.
Installing WPS Text
Before you can start using WPS Text, you'll need to download and install the software. Visit the official WPS website and download the latest version of WPS Text. The installation process is straightforward, involving a few simple steps:
1. Run the installer and follow the on-screen instructions.
2. Choose the installation location and any additional components you want to install.
3. Click Install and wait for the process to complete.
4. Once installed, you can launch WPS Text from your desktop or start menu.
Understanding the Interface
Upon opening WPS Text, you'll be greeted with a user-friendly interface. Here's a quick rundown of the main components:
1. Menu Bar: This is where you'll find all the main functions and features of WPS Text.
2. Toolbars: These provide quick access to commonly used tools and shortcuts.
3. Status Bar: Displays information about your document, such as the current page number and word count.
4. Document Area: This is where you'll be working on your text.
Creating a New Document
To create a new document in WPS Text, follow these steps:
1. Click on File in the menu bar.
2. Select New to open a new document.
3. You can choose from various templates or start with a blank document.
4. Once you've selected a template or started with a blank document, you can begin typing your text.
Basic Editing Functions
WPS Text offers a variety of editing functions to help you create and format your documents. Here are some essential editing tools:
1. Formatting Text: Use the formatting toolbar to change font type, size, color, and style.
2. Inserting Elements: Add tables, images, and other elements to your document.
3. Navigating: Use the scroll bars and navigation buttons to move through your document.
4. Undo/Redo: If you make a mistake, use the Undo and Redo buttons to correct it.
Saving and Opening Documents
It's crucial to save your work regularly to avoid losing any progress. Here's how to save and open documents in WPS Text:
1. To save a new document, click on File and then Save As.
2. Choose a location to save your document, enter a file name, and select the file format (e.g., .txt, .docx).
3. To open an existing document, click on File and then Open.
4. Navigate to the location of your document, select it, and click Open.
Advanced Features and Customization
As you become more comfortable with WPS Text, you can explore advanced features and customize the interface to suit your preferences:
1. Customize Toolbars: Add or remove buttons from the toolbars to create a personalized workspace.
2. Use Shortcuts: Learn keyboard shortcuts to speed up your workflow.
3. Explore Templates: WPS Text offers a variety of templates for different types of documents.
4. Collaborate: Share your documents with others and collaborate in real-time using WPS Cloud.
Conclusion
Congratulations! You've now completed a basic tutorial on getting started with WPS Text. By following these steps, you should have a solid foundation in using this powerful text editor. Remember, practice makes perfect, so don't hesitate to experiment with different features and templates to find what works best for you. Happy writing!











