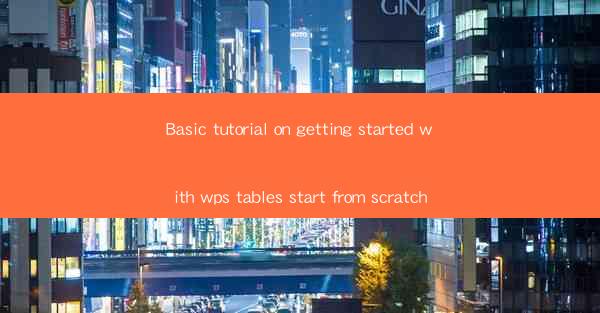
Welcome to the basic tutorial on getting started with WPS Tables! WPS Tables is a powerful spreadsheet software that offers a wide range of features similar to Microsoft Excel. Whether you are a beginner or looking to switch from another spreadsheet program, this guide will help you start from scratch and master the basics of WPS Tables.
Understanding the Interface
When you first open WPS Tables, you will be greeted with a user-friendly interface. The main window consists of a menu bar, a ribbon with various tabs, and a workspace where you can create and edit your spreadsheets. Familiarize yourself with these elements as they will be your primary tools for working with WPS Tables.
Creating a New Spreadsheet
To create a new spreadsheet in WPS Tables, click on the File menu and select New. You will then be prompted to choose a template or start with a blank workbook. Templates can be useful for quickly setting up common spreadsheet layouts, such as budgets, calendars, or project schedules.
Entering Data
Once you have a new spreadsheet open, you can start entering data. Use the mouse or keyboard to navigate through the cells, which are the individual boxes that make up the spreadsheet. To enter text, simply click on a cell and type. For numbers, you can use the same method, and WPS Tables will automatically format them as numbers.
Formatting Cells
Formatting cells is an essential part of creating a visually appealing and professional-looking spreadsheet. In WPS Tables, you can format cells by selecting them and then using the formatting options in the ribbon. You can change the font, size, color, and alignment of text, as well as the background color and border style of cells.
Using Formulas and Functions
One of the most powerful features of spreadsheet software is the ability to perform calculations using formulas and functions. In WPS Tables, you can create formulas by typing them into a cell. For example, to add two numbers together, you would use the formula =A1+B1, where A1 and B1 are the cells containing the numbers you want to add.
Sorting and Filtering Data
Sorting and filtering data are useful for organizing and analyzing large sets of information. In WPS Tables, you can sort data by clicking on the column header and selecting the sort order (ascending or descending). To filter data, click on the filter icon next to the column header, and you will be able to display only the rows that meet specific criteria.
Creating Charts
Visualizing data with charts can make it easier to understand and present information. WPS Tables offers a variety of chart types, including line charts, bar charts, pie charts, and more. To create a chart, select the data you want to include, go to the Insert tab in the ribbon, and choose the chart type you prefer.
Sharing and Collaborating
WPS Tables allows you to share your spreadsheets with others and collaborate on them in real-time. You can save your work to the cloud using WPS Cloud, which allows you to access your files from any device. Additionally, you can invite others to edit your spreadsheet simultaneously, making it easy to work on group projects.
Advanced Features and Tips
As you become more comfortable with the basics of WPS Tables, you can explore advanced features such as conditional formatting, data validation, and pivot tables. These features can help you analyze and manipulate data more effectively. Additionally, here are some tips to improve your productivity:
- Use keyboard shortcuts to speed up your workflow.
- Organize your spreadsheets using sheets and tabs.
- Utilize the Find and Replace feature to search for and modify data quickly.
- Regularly save your work to avoid losing any changes.
By following this basic tutorial, you should now have a solid foundation in using WPS Tables. With practice and exploration, you will be able to leverage its full potential for managing and analyzing data efficiently. Happy spreadsheeting!











