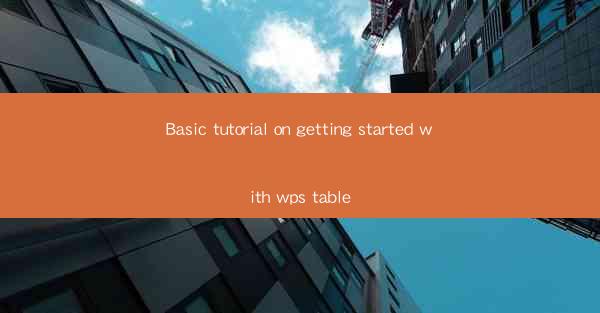
Welcome to the basic tutorial on getting started with WPS Table, a powerful and versatile spreadsheet software that offers a wide range of features similar to Microsoft Excel. Whether you are a student, professional, or simply someone looking to manage data efficiently, WPS Table is a great choice. In this guide, we will walk you through the essential steps to begin using WPS Table effectively.
Download and Install WPS Table
The first step to getting started with WPS Table is to download and install the software. You can visit the official WPS website to download the latest version of WPS Office Suite, which includes WPS Table. Follow these steps to install the software:
1. Go to the WPS Office download page.
2. Click on the Download button to start the download process.
3. Once the download is complete, run the installer file.
4. Follow the on-screen instructions to complete the installation.
Understanding the Interface
After installing WPS Table, you will be greeted with a user-friendly interface. Here's a quick overview of the main components:
- Menu Bar: Contains various commands and options for formatting, inserting, and managing data.
- Ribbon: Similar to Excel's ribbon, it provides quick access to commonly used features.
- Sheet Tabs: Allows you to switch between different sheets within the same workbook.
- Grid: The main area where you enter and edit data.
- Status Bar: Displays information about the current sheet, such as the total number of rows and columns.
Creating a New Workbook
To create a new workbook in WPS Table, follow these steps:
1. Open WPS Table.
2. Click on File in the menu bar.
3. Select New to create a new workbook.
4. Choose the type of workbook you want to create (e.g., blank workbook, pre-designed template).
5. Click OK to create the new workbook.
Entering and Editing Data
Once you have a new workbook, you can start entering and editing data. Here's how:
1. Click on a cell in the grid to select it.
2. Type the data you want to enter into the cell.
3. Press Enter to move to the next cell or use the arrow keys to navigate.
4. To edit existing data, simply click on the cell and make the necessary changes.
Formatting Cells
Formatting cells is an essential part of working with spreadsheets. In WPS Table, you can format cells in various ways:
1. Select the cells you want to format.
2. Click on the Home tab in the ribbon.
3. Use the formatting options available in the ribbon, such as font, color, borders, and alignment.
4. You can also right-click on a cell and select Format Cells for more advanced formatting options.
Using Formulas and Functions
WPS Table, like Excel, supports a wide range of formulas and functions to perform calculations and manipulate data. Here's how to use them:
1. Select the cell where you want the result to appear.
2. Type an equal sign (=) to indicate that you are entering a formula.
3. Enter the formula using cell references or values.
4. Press Enter to see the result.
For example, to calculate the sum of a range of cells, you would use the SUM function like this: `=SUM(A1:A10)`.
Saving and Sharing Your Work
Once you have completed your work in WPS Table, it's important to save and share your workbook:
1. Click on File in the menu bar.
2. Select Save to save your workbook to your computer.
3. Choose a location and file name for your workbook.
4. Click Save to save the file.
To share your workbook, you can:
- Email the file as an attachment.
- Use cloud storage services like OneDrive or Google Drive to share the file link.
- Print the workbook if needed.
Conclusion
Congratulations! You have now completed the basic tutorial on getting started with WPS Table. By following these steps, you should be able to create, edit, and format spreadsheets using WPS Table. Remember that practice is key to mastering any software, so don't hesitate to experiment with different features and functions to enhance your productivity. Happy spreadsheeting!











