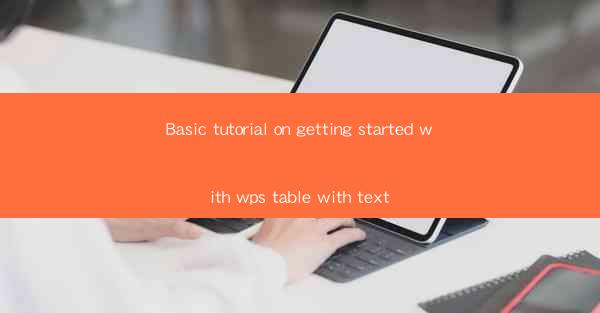
WPS Table is a powerful and versatile spreadsheet software that is part of the WPS Office suite. It is designed to help users create, manage, and analyze data efficiently. Whether you are a student, a professional, or a business owner, WPS Table can be a valuable tool in your arsenal. In this tutorial, we will guide you through the basics of getting started with WPS Table, from installation to creating your first table.
Installing WPS Table
Before you can start using WPS Table, you need to install it on your computer. You can download the software from the official WPS website. Here are the steps to install WPS Table:
1. Visit the WPS website and navigate to the download section.
2. Select the version of WPS Office that includes WPS Table and click on the download button.
3. Once the download is complete, run the installer and follow the on-screen instructions.
4. After the installation is finished, you can launch WPS Table from the start menu or desktop shortcut.
Understanding the Interface
WPS Table has a user-friendly interface that is similar to other spreadsheet software like Microsoft Excel. Here's a quick overview of the main components:
1. Menu Bar: This is where you will find all the commands and options for creating, editing, and formatting your tables.
2. Ribbon: The ribbon is a collection of tabs that contain related commands. For example, the Home tab contains basic formatting options, while the Data tab contains data analysis tools.
3. Sheet Tabs: These tabs allow you to switch between different sheets within your workbook.
4. Grid: This is where your data is displayed. Each cell in the grid can contain text, numbers, or formulas.
Creating a New Table
To create a new table in WPS Table, follow these steps:
1. Open WPS Table and click on the File menu.
2. Select New to create a new workbook.
3. You can choose to start with a blank workbook or select a template if you prefer.
4. Once you have created a new workbook, you can start entering your data into the grid.
Entering and Editing Data
Entering and editing data in WPS Table is straightforward:
1. Entering Data: Simply click on a cell and start typing. You can enter text, numbers, or formulas.
2. Editing Data: To edit existing data, click on the cell and make the necessary changes.
3. Copying and Pasting: You can copy and paste data from other applications or within WPS Table using the standard copy (Ctrl+C) and paste (Ctrl+V) commands.
4. Inserting and Deleting Cells: To insert a new row or column, right-click on the row or column header and select the appropriate option. To delete a row or column, select it and press the Delete key.
Formatting Your Table
Formatting your table can make your data more readable and visually appealing. Here are some basic formatting options:
1. Cell Formatting: You can change the font, size, color, and alignment of text within a cell.
2. Column Width and Row Height: You can adjust the width of columns and the height of rows to fit your data.
3. Borders and Shading: You can add borders and shading to cells to highlight important information.
4. Conditional Formatting: This feature allows you to automatically format cells based on specific conditions.
Using Formulas and Functions
WPS Table includes a wide range of formulas and functions that can help you perform calculations and analyze your data. Here's how to use them:
1. Entering a Formula: Start by typing an equal sign (=) followed by the formula. For example, to add two numbers, you would type =A1+B1.
2. Using Functions: Functions are pre-defined formulas that perform specific calculations. For example, to calculate the average of a range of cells, you would use the AVERAGE function: =AVERAGE(A1:A10).
3. AutoSum: This feature allows you to quickly add up a range of cells. Simply select the cells you want to add, click on the AutoSum button on the ribbon, and WPS Table will calculate the sum for you.
Conclusion
Congratulations! You have now completed a basic tutorial on getting started with WPS Table. By following these steps, you should have a good understanding of the software's interface, how to create and edit tables, and how to use formulas and functions. Remember that WPS Table is a powerful tool, and there is much more to explore. As you become more comfortable with the software, you can delve into more advanced features and customization options. Happy spreadsheeting!











