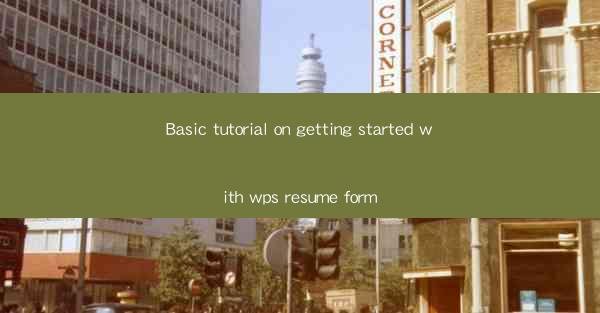
Introduction to WPS Resume Form
Welcome to this basic tutorial on getting started with the WPS Resume Form. Whether you're a student, a professional, or someone looking to update their CV, WPS Office's Resume Form is a powerful tool that can help you create a professional and visually appealing resume in no time. In this guide, we'll walk you through the process of setting up, customizing, and using the WPS Resume Form to showcase your skills and experiences effectively.
Downloading and Installing WPS Office
Before you can start using the WPS Resume Form, you'll need to have WPS Office installed on your computer. You can download the software from the official WPS website. Here's how to do it:
1. Visit the WPS Office website.
2. Navigate to the Download section.
3. Choose the version compatible with your operating system (Windows or Mac).
4. Click on the download link and follow the installation instructions.
Once installed, you can open WPS Office and access the Resume Form feature.
Accessing the Resume Form
Once WPS Office is installed, follow these steps to access the Resume Form:
1. Open WPS Office.
2. Click on the WPS button in the top left corner of the screen.
3. Select Resume from the dropdown menu.
4. You will be presented with a variety of resume templates to choose from.
Choosing a Resume Template
WPS offers a wide range of resume templates to suit different industries and job roles. Here's how to choose the right one for you:
1. Browse through the available templates.
2. Look for a template that matches your industry or the job you're applying for.
3. Consider the layout and design that best represents your professional image.
4. Click on the template to open it in the WPS Resume Form editor.
Customizing Your Resume
Now that you have a template, it's time to customize it with your information. Here's how to do it:
1. Personal Information: Enter your name, contact details, and professional title at the top of the resume.
2. Education: List your educational background, starting with the most recent degree or certification.
3. Work Experience: Include your job titles, company names, and dates of employment. Highlight key responsibilities and achievements.
4. Skills: List your relevant skills, such as programming languages, software proficiency, or soft skills.
5. Additional Sections: Depending on the template, you may have additional sections for certifications, publications, or volunteer work. Fill these in as applicable.
Formatting and Layout
To ensure your resume looks professional, pay attention to the following formatting and layout aspects:
1. Font and Size: Use a professional font like Arial or Calibri, and keep the font size between 10 and 12 points for readability.
2. Margins and Spacing: Adjust the margins to ensure there's enough space around the text. Use consistent spacing between lines and paragraphs.
3. Bullet Points: Use bullet points to list items like skills and experiences for a cleaner, more organized look.
4. Consistency: Keep your formatting consistent throughout the document to maintain a professional appearance.
Saving and Exporting Your Resume
Once you're satisfied with your resume, it's important to save and export it in the correct format:
1. Save: Click on the Save button to save your resume as a WPS document.
2. Export: To share your resume, export it in a widely accepted format such as PDF or Word (.docx). This ensures that your formatting remains intact when others open the document.
By following these steps, you'll be well on your way to creating a professional resume using the WPS Resume Form. Remember to proofread your resume for any errors and make sure it reflects your best professional self. Good luck with your job search!











