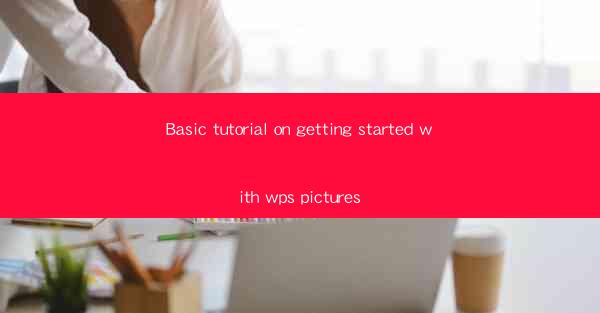
WPS Pictures is a versatile image editing tool that is part of the WPS Office suite, which is a popular alternative to Microsoft Office. Whether you're a beginner or a seasoned graphic designer, WPS Pictures offers a range of features to help you create, edit, and enhance your images. In this tutorial, we'll guide you through the basics of getting started with WPS Pictures.
Understanding the Interface
When you first open WPS Pictures, you'll be greeted with a user-friendly interface. The main window is divided into several sections: the toolbar at the top, the image preview area in the middle, and the properties panel on the right. Here's a quick rundown of the key elements:
1. Toolbar: This contains all the essential tools for editing your images, such as crop, rotate, resize, and color adjustments.
2. Image Preview: This is where you'll see the changes you make to your image in real-time.
3. Properties Panel: This panel displays information about your image and allows you to adjust settings like brightness, contrast, and saturation.
Opening an Image
To start editing an image, you first need to open it in WPS Pictures. Here's how to do it:
1. Click on the File menu at the top left corner of the window.
2. Select Open from the dropdown menu.
3. Navigate to the location of the image you want to open and click Open.
Once the image is open, you can start making adjustments using the tools available in the toolbar.
Basic Editing Tools
WPS Pictures offers a variety of basic editing tools to help you enhance your images. Here are some of the most commonly used ones:
1. Crop: Use this tool to remove unwanted parts of the image or to focus on a specific area.
2. Rotate: Rotate your image to any angle you desire.
3. Resize: Change the size of your image while maintaining its aspect ratio.
4. Adjust Colors: Adjust the brightness, contrast, saturation, and hue of your image to improve its overall look.
5. Adjust Levels: Use this tool to fine-tune the lightness and darkness of your image.
Advanced Editing Features
In addition to basic editing, WPS Pictures also offers some advanced features that can help you take your image editing to the next level:
1. Filters: Apply various filters to your image to give it a unique look.
2. Adjust Layers: If you're familiar with layer-based editing, WPS Pictures allows you to work with layers to create complex compositions.
3. Text: Add text to your images using different fonts, sizes, and colors.
4. Shapes: Draw shapes and lines on your images to add emphasis or create designs.
5. Adjust Transparency: Adjust the transparency of objects in your image to create interesting effects.
Saving and Exporting Your Work
Once you're satisfied with your edits, it's time to save and export your image. Here's how to do it:
1. Click on the File menu at the top left corner of the window.
2. Select Save As from the dropdown menu.
3. Choose the location where you want to save your image.
4. Select the desired file format (e.g., JPEG, PNG, BMP).
5. Click Save.
If you need to export your image for a specific purpose, such as web use or printing, you can adjust the quality and resolution settings before saving.
Customizing Your Workspace
WPS Pictures allows you to customize your workspace to suit your preferences. Here's how to do it:
1. Click on the View menu at the top left corner of the window.
2. Select Toolbars from the dropdown menu.
3. Choose which toolbars you want to display or hide.
You can also adjust the layout of the toolbar and the properties panel to make it more convenient for you to work with.
Conclusion
Getting started with WPS Pictures is a straightforward process, thanks to its intuitive interface and wide range of editing tools. Whether you're looking to make quick adjustments to an image or create professional-grade graphics, WPS Pictures has you covered. By following this tutorial, you should now have a solid foundation to begin your image editing journey with WPS Pictures. Happy editing!











