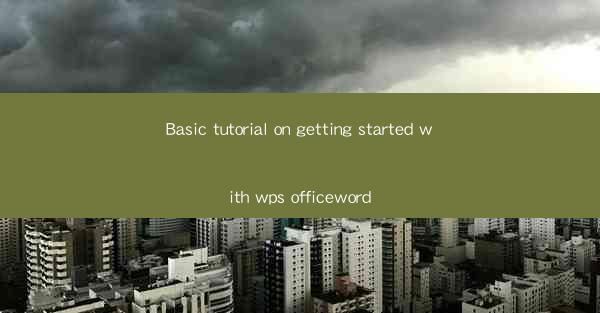
This article provides a comprehensive basic tutorial on getting started with WPS Office Word, a popular word processing software. It covers the installation process, fundamental features, document creation, formatting options, collaboration tools, and troubleshooting common issues. The tutorial aims to guide beginners through the essential steps to effectively use WPS Office Word for various document needs.
---
Introduction to WPS Office Word
WPS Office Word is a versatile word processing software that offers a wide range of features for creating, editing, and formatting documents. It is a popular alternative to Microsoft Word and is widely used in both personal and professional settings. This tutorial will guide you through the initial steps of installing and navigating WPS Office Word, ensuring you can start creating professional-looking documents with ease.
Installation Process
To begin using WPS Office Word, you first need to download and install the software. Visit the official WPS Office website and download the installer for your operating system. Once the download is complete, run the installer and follow the on-screen instructions to install WPS Office Word on your computer. The installation process is straightforward and should take only a few minutes.
Understanding the Interface
Upon launching WPS Office Word, you will be greeted with a user-friendly interface. The main window consists of a menu bar, a ribbon with various tabs, and a document area. The menu bar provides access to basic functions like file management, while the ribbon contains tabs such as Home, Insert, Page Layout, References, Mailings, Review, and View. Each tab has a set of tools and options that are relevant to the specific task you are performing.
Creating a New Document
To create a new document, simply click on the File menu and select New. WPS Office Word offers a variety of templates to choose from, catering to different document types such as letters, resumes, reports, and more. You can also start with a blank document if you prefer. Once you have selected a template or started with a blank document, you can begin typing your content.
Formatting Options
Formatting is an essential aspect of creating visually appealing documents. WPS Office Word provides a wide range of formatting options to customize your text, paragraphs, and pages. You can change the font style, size, and color, adjust paragraph spacing and alignment, and apply various text effects like bold, italic, and underline. Additionally, you can use the Styles feature to quickly apply predefined formatting to your document.
Collaboration Tools
WPS Office Word includes collaboration tools that allow multiple users to work on the same document simultaneously. You can share your document with others via email or cloud storage services like OneDrive or Google Drive. Collaborators can make edits, leave comments, and track changes in real-time. This feature is particularly useful for team projects or when working with clients or colleagues.
Troubleshooting Common Issues
Like any software, WPS Office Word may encounter occasional issues. This section of the tutorial will address some common problems and their solutions. For instance, if you encounter a crash or error message, you can try restarting the program or checking for updates. If you are unable to save your document, ensure that you have enough disk space and that your file format is supported. Additionally, the tutorial will provide tips on how to resolve formatting issues and recover lost documents.
Conclusion
In conclusion, this basic tutorial on getting started with WPS Office Word has covered the essential steps to install and navigate the software, create new documents, format text and pages, collaborate with others, and troubleshoot common issues. By following these guidelines, beginners can quickly become proficient in using WPS Office Word to create professional-looking documents. Whether for personal or professional use, WPS Office Word is a powerful tool that offers a wide range of features to meet your document needs.











