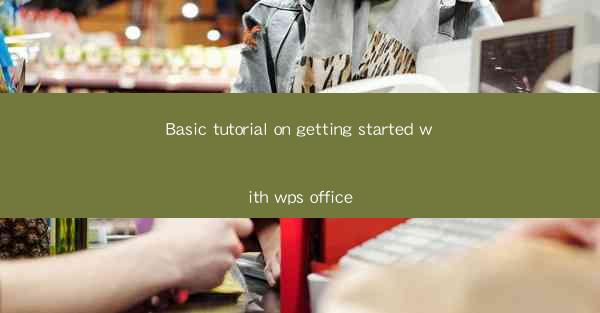
Basic Tutorial on Getting Started with WPS Office
WPS Office is a versatile office suite that offers a wide range of functionalities, making it a popular choice for both personal and professional use. Whether you are a student, a professional, or just someone looking for a reliable office suite, WPS Office has got you covered. In this tutorial, we will guide you through the basics of getting started with WPS Office, covering various aspects such as installation, interface, word processing, spreadsheet management, presentation creation, and more.
Installation and Setup
The first step to using WPS Office is to download and install it on your computer. Here's how you can do it:
1. Download WPS Office: Visit the official WPS Office website and download the latest version of the software. The download is free, and you can choose between the standard version and the premium version, which offers additional features.
2. Run the Installer: Once the download is complete, run the installer and follow the on-screen instructions. The installation process is straightforward and should not take more than a few minutes.
3. Launch WPS Office: After the installation is complete, launch WPS Office. You will see a welcome screen that provides you with options to create new documents or open existing ones.
Understanding the Interface
WPS Office has a user-friendly interface that is similar to other popular office suites like Microsoft Office. Here's a quick overview of the main components:
1. Menu Bar: The menu bar at the top of the window contains options for creating, opening, saving, and printing documents. It also includes options for formatting text, working with tables, and more.
2. Ribbon: The ribbon is a set of tabs that provide access to various tools and features. The Home tab, for example, contains options for formatting text, adjusting font size and style, and working with paragraphs.
3. Quick Access Toolbar: The quick access toolbar allows you to add frequently used commands for quick access.
4. Document Area: This is where your document is displayed. You can type, format, and edit text here.
5. Status Bar: The status bar at the bottom of the window provides information about the document, such as the page number, word count, and zoom level.
Word Processing with WPS Writer
WPS Writer is a powerful word processor that allows you to create, edit, and format text documents. Here are some key features:
1. Creating a New Document: To create a new document, click on the New button on the ribbon or press Ctrl+N. You can choose from various templates or start with a blank document.
2. Formatting Text: You can format text by selecting it and using the formatting options on the ribbon. This includes changing the font size, style, color, and applying bold, italic, or underline.
3. Working with Paragraphs: You can adjust the alignment, spacing, and indentation of paragraphs. You can also add bullet points or numbered lists to organize your content.
4. Inserting Images and Objects: You can insert images, tables, and other objects into your document to make it more visually appealing.
5. Saving and Sharing: Once you are done with your document, you can save it in various formats, including Word, PDF, and HTML. You can also share your document with others via email or cloud storage services.
Spreadsheet Management with WPS Spreadsheets
WPS Spreadsheets is a powerful tool for managing and analyzing data. Here's how you can get started:
1. Creating a New Spreadsheet: To create a new spreadsheet, click on the New button on the ribbon or press Ctrl+N. You can choose from various templates or start with a blank spreadsheet.
2. Entering Data: You can enter data into cells by clicking on them and typing. You can also use formulas and functions to perform calculations on your data.
3. Formatting Cells: You can format cells by selecting them and using the formatting options on the ribbon. This includes changing the font, background color, and cell borders.
4. Creating Charts: You can create charts to visualize your data. WPS Spreadsheets offers a variety of chart types, including line charts, bar charts, and pie charts.
5. Saving and Sharing: Once you are done with your spreadsheet, you can save it in various formats, including Excel, CSV, and PDF. You can also share your spreadsheet with others via email or cloud storage services.
Creating Presentations with WPS Presentation
WPS Presentation is a tool for creating professional presentations. Here's how you can get started:
1. Creating a New Presentation: To create a new presentation, click on the New button on the ribbon or press Ctrl+N. You can choose from various templates or start with a blank presentation.
2. Adding Slides: You can add slides to your presentation by clicking on the New Slide button on the ribbon. You can choose from various slide layouts, including title slides, content slides, and image slides.
3. Formatting Slides: You can format slides by selecting them and using the formatting options on the ribbon. This includes changing the background color, adding shapes and images, and adjusting the layout.
4. Adding Transitions and Animations: You can add transitions and animations to your slides to make your presentation more dynamic. WPS Presentation offers a variety of transition effects and animation options.
5. Saving and Sharing: Once you are done with your presentation, you can save it in various formats, including PowerPoint, PDF, and HTML. You can also share your presentation with others via email or cloud storage services.
Collaboration and Cloud Storage
WPS Office offers collaboration features that allow you to work with others on documents, spreadsheets, and presentations. Here's how you can use these features:
1. Real-time Collaboration: You can collaborate with others on documents in real-time. Changes made by one person are immediately visible to others, allowing for seamless collaboration.
2. Cloud Storage: WPS Office integrates with cloud storage services like OneDrive and Dropbox, allowing you to save and access your documents from anywhere.
3. Comments and Track Changes: You can add comments to documents and track changes made by others. This makes it easy to review and edit documents collaboratively.
4. Accessing Files on Mobile Devices: You can access your WPS Office files on mobile devices using the WPS Office mobile app. This allows you to work on your documents even when you are on the go.
Customization and Settings
WPS Office allows you to customize the interface and settings to suit your preferences. Here's how you can do it:
1. Customize the Ribbon: You can add or remove tabs and commands from the ribbon to customize the interface.
2. Change the Theme: You can change the theme of WPS Office to match your style or preferences.
3. Set Default Templates: You can set default templates for different types of documents, such as letters, reports, and presentations.
4. Configure AutoSave: You can configure the autosave feature to automatically save your documents at regular intervals.
5. Set Language Preferences: You can set the language for the interface and for spell-checking.
Learning Resources and Support
WPS Office provides a wealth of resources to help you learn how to use the software effectively. Here are some of the resources available:
1. Online Tutorials: WPS Office offers a range of online tutorials that cover various aspects of the software, from basic usage to advanced features.
2. User Guides: You can download user guides for WPS Office, which provide detailed information about the software's features and functionalities.
3. Community Forums: WPS Office has a community forum where you can ask questions, share tips, and get help from other users.
4. Customer Support: If you encounter any issues or have questions, you can contact WPS Office customer support for assistance.
Conclusion
WPS Office is a versatile and powerful office suite that offers a wide range of functionalities for personal and professional use. By following this tutorial, you should now have a good understanding of the basics of getting started with WPS Office. Whether you are creating documents, managing spreadsheets, or creating presentations, WPS Office has got you covered. Happy typing!











