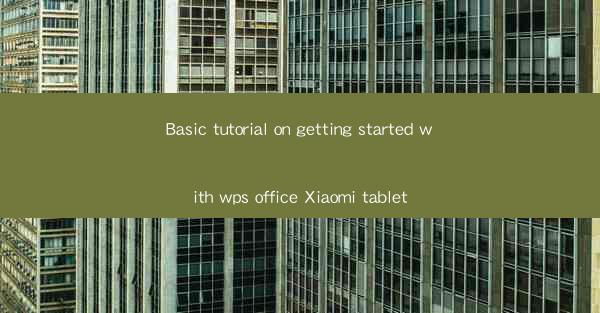
Basic Tutorial on Getting Started with WPS Office on Xiaomi Tablet
Are you a new Xiaomi tablet user looking to maximize your productivity with the WPS Office suite? WPS Office is a versatile and powerful office suite that offers a seamless experience across various devices. Whether you're a student, professional, or just someone who needs to create, edit, and manage documents on the go, WPS Office is an excellent choice. In this comprehensive tutorial, we'll guide you through the basics of getting started with WPS Office on your Xiaomi tablet, ensuring you're up and running in no time.
1. Installing WPS Office on Your Xiaomi Tablet
Before you can start using WPS Office, you need to install it on your Xiaomi tablet. Here's how to do it:
a. Accessing the Google Play Store
- Open the Google Play Store app on your Xiaomi tablet.
- Tap on the search bar at the top and type WPS Office.\
b. Finding and Installing the App
- Look for the WPS Office app in the search results.
- Tap on the app to view its details.
- Click on the Install button to download and install the app on your tablet.
c. Allowing Permissions
- Once the installation is complete, open the app.
- You may be prompted to allow certain permissions. Grant them to ensure the app functions correctly.
2. Navigating the WPS Office Interface
Once installed, the WPS Office interface is designed to be user-friendly and intuitive. Here's a quick guide to navigating the app:
a. Home Screen
- The home screen displays a list of recent documents and quick access to common features like creating a new document, opening a template, or accessing your cloud storage.
b. Menu Options
- Tap on the menu icon (three horizontal lines) in the top-left corner to access additional options such as settings, help, and cloud services.
c. Document Management
- The document management section allows you to view, organize, and manage your documents stored on your tablet or in the cloud.
3. Creating and Editing Documents
WPS Office offers a range of tools for creating and editing documents, spreadsheets, and presentations. Here's how to get started:
a. Creating a New Document
- From the home screen, tap on the New Document button.
- Choose the type of document you want to create (Word, Excel, PowerPoint, etc.).
- A new document will open, ready for you to start typing.
b. Editing Text
- Use the formatting toolbar to adjust font size, style, and color.
- Insert images, tables, and other elements to enhance your document.
c. Collaborating with Others
- Share your document with others via email, cloud storage, or messaging apps.
- Collaborate in real-time with others who have access to the document.
4. Using Spreadsheets and Presentations
WPS Office also includes powerful spreadsheet and presentation tools. Here's how to make the most of them:
a. Creating a Spreadsheet
- Open WPS Office and select New Spreadsheet.\
- Start entering data into cells, or import data from other sources.
b. Formatting Cells
- Use the formatting options to adjust cell borders, colors, and styles.
- Create formulas and functions to perform calculations and data analysis.
c. Creating a Presentation
- Open WPS Office and select New Presentation.\
- Add slides, choose templates, and insert text, images, and charts to create engaging presentations.
5. Syncing and Accessing Documents from Anywhere
One of the standout features of WPS Office is its ability to sync and access documents from anywhere. Here's how to do it:
a. Signing Up for a WPS Account
- Open the app and sign up for a WPS account using your email or social media credentials.
- This will allow you to sync your documents across devices.
b. Accessing Cloud Storage
- In the document management section, tap on the cloud icon to access your cloud storage.
- Upload, download, and manage your documents directly from the cloud.
c. Offline Access
- WPS Office allows you to download documents for offline access. This is particularly useful when you're on the go or have limited internet connectivity.
6. Customizing Your WPS Office Experience
WPS Office offers a range of customization options to tailor the app to your preferences:
a. Themes and Icons
- Change the theme and icon style to match your personal taste.
b. Settings
- Access the settings menu to adjust various options, such as default font size, language, and more.
c. Add-ons and Plugins
- Explore the add-ons and plugins section to enhance your productivity with additional tools and features.
By following this basic tutorial, you should now be well on your way to mastering WPS Office on your Xiaomi tablet. Whether you're a student, professional, or just someone who needs a reliable office suite on the go, WPS Office is a fantastic choice. Happy typing, calculating, and presenting!











