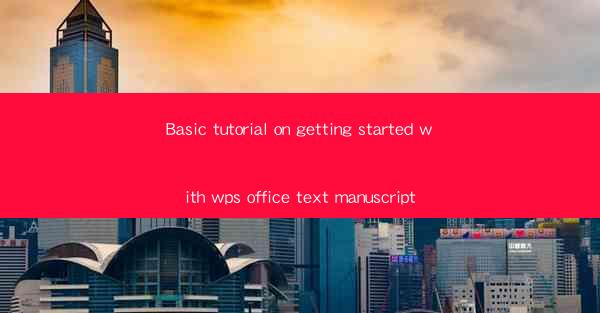
Basic Tutorial on Getting Started with WPS Office Text Manuscript
WPS Office is a versatile and powerful office suite that offers a wide range of tools for document creation, editing, and management. One of the key features of WPS Office is the Text Manuscript, which is designed for writing and editing text documents. Whether you are a student, professional, or just someone who needs to create and manage text documents, WPS Office Text Manuscript is a great tool to have. In this tutorial, we will cover the basics of getting started with WPS Office Text Manuscript, including installation, interface overview, basic editing features, formatting options, collaboration tools, and more.
Installation and Setup
The first step to using WPS Office Text Manuscript is to download and install the software. You can download the latest version of WPS Office from the official website (www./). Once the download is complete, run the installer and follow the on-screen instructions to install the software. After installation, launch WPS Office and you will see the main interface.
Interface Overview
The WPS Office Text Manuscript interface is user-friendly and intuitive. When you open the Text Manuscript, you will see a menu bar at the top, a toolbar with various tools, and a document editing area. The menu bar contains options for file management, editing, formatting, and other features. The toolbar provides quick access to commonly used tools such as bold, italic, font size, and alignment. The document editing area is where you will write and edit your text.
Basic Editing Features
WPS Office Text Manuscript offers a variety of basic editing features that make it easy to create and manage text documents. Here are some of the key features:
- Inserting Text: You can insert text into your document by typing directly into the editing area or by pasting text from another source.
- Copying and Pasting: Use the copy and paste functions to duplicate text within your document or from other documents.
- Deleting Text: To delete text, simply select the text you want to remove and press the delete key.
- Undo and Redo: Use the undo and redo functions to revert changes or reapply previous changes.
- Finding and Replacing: The find and replace feature allows you to search for specific text and replace it with another text.
Formatting Options
Formatting your text is an essential part of creating a well-structured document. WPS Office Text Manuscript offers a range of formatting options to help you achieve the desired look for your document. Here are some of the key formatting features:
- Font Selection: Choose from a variety of fonts to customize the appearance of your text.
- Font Size and Style: Adjust the font size and style to make your text stand out or fit the document's overall design.
- Text Alignment: Align your text to the left, right, center, or justify it for a clean and professional look.
- Bullets and Numbering: Use bullets and numbering to create lists and organize your content.
- Color and Highlighting: Apply color to your text or highlight important sections to draw attention.
Collaboration Tools
WPS Office Text Manuscript includes collaboration tools that allow you to work with others on the same document. Here are some of the key collaboration features:
- Real-time Collaboration: Multiple users can work on the same document simultaneously, making it easy to collaborate on group projects.
- Track Changes: View and manage changes made by other users, including additions, deletions, and formatting changes.
- Comments: Add comments to specific sections of the document to provide feedback or ask questions.
- Permissions: Set permissions to control who can edit, view, or comment on the document.
Inserting Images and Objects
WPS Office Text Manuscript allows you to insert images, tables, and other objects into your document to enhance its visual appeal and content. Here's how to do it:
- Inserting Images: To insert an image, click on the Insert tab in the menu bar and select Image. Choose the image file from your computer and click Insert to add it to your document.
- Inserting Tables: To insert a table, click on the Insert tab and select Table. Choose the number of rows and columns you want, and the table will be inserted into your document.
- Inserting Objects: You can also insert other objects such as charts, shapes, and symbols to further customize your document.
Document Templates
WPS Office Text Manuscript offers a variety of document templates that can help you get started quickly. These templates cover a wide range of topics, including resumes, letters, reports, and more. To use a template, click on the File tab in the menu bar and select New. Choose the template you want from the list and click OK to create a new document based on the template.
Exporting and Printing
Once you have finished creating your document, you can export it in various formats or print it out. Here's how to do it:
- Exporting: To export your document, click on the File tab and select Export. Choose the desired format, such as PDF, Word, or RTF, and click Export to save the document in the selected format.
- Printing: To print your document, click on the File tab and select Print. Choose your printer and settings, and click Print to print the document.
Customizing the Interface
WPS Office Text Manuscript allows you to customize the interface to suit your preferences. You can change the theme, adjust the layout, and add or remove tools from the toolbar. To customize the interface, click on the View tab in the menu bar and select Options. From here, you can make various changes to the interface.
Learning Resources
If you need more help getting started with WPS Office Text Manuscript, there are several resources available:
- Online Tutorials: WPS Office provides a range of online tutorials that cover various aspects of the software.
- Help Documentation: The help documentation included with WPS Office contains detailed information on all the features and functions of the software.
- Community Forums: Join the WPS Office community forums to ask questions, share tips, and get help from other users.
By following this tutorial, you should now have a good understanding of how to get started with WPS Office Text Manuscript. Whether you are a student, professional, or just someone who needs to create and manage text documents, WPS Office Text Manuscript is a powerful and versatile tool that can help you achieve your goals.











