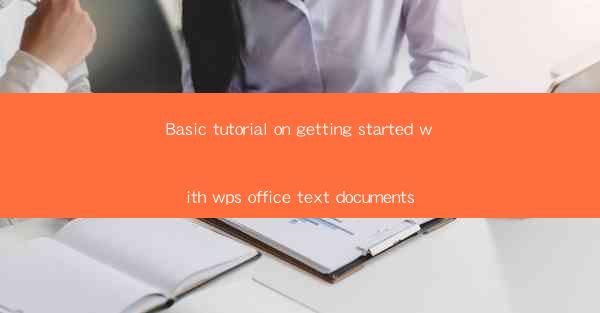
This article provides a comprehensive basic tutorial on getting started with WPS Office text documents. It covers the essential features and functionalities of WPS Office, guiding users through the initial setup, document creation, formatting, collaboration, and advanced features. The tutorial aims to help new users quickly become proficient in using WPS Office for their text document needs.
---
Introduction to WPS Office Text Documents
WPS Office is a versatile office suite that offers a range of applications, including word processing, spreadsheet, and presentation tools. The text document feature, specifically designed for creating, editing, and managing text-based content, is a cornerstone of the WPS Office suite. This tutorial will guide you through the basics of using WPS Office text documents, ensuring you can start creating professional-looking documents with ease.
1. Initial Setup and Installation
To begin using WPS Office text documents, you first need to download and install the software. The installation process is straightforward and can be completed in a few simple steps:
- Visit the official WPS Office website and download the latest version of the software.
- Run the installer and follow the on-screen instructions to complete the installation.
- Once installed, launch WPS Office and navigate to the text document application.
2. Creating a New Document
Creating a new document in WPS Office is as simple as opening the application and starting a new file. Here's how to do it:
- Open WPS Office and click on the New button or press Ctrl + N to create a new document.
- A blank document will open, ready for you to start typing.
- You can also choose from a variety of templates to get started quickly, such as resumes, letters, or reports.
3. Basic Formatting
Formatting your text is crucial for readability and visual appeal. WPS Office offers a range of formatting options:
- Use the toolbar at the top to adjust font size, style, and color.
- Apply bold, italic, or underline to emphasize text.
- Utilize the alignment buttons to align text to the left, right, center, or justify.
- Insert tables, images, and other objects to enhance your document.
4. Advanced Formatting Techniques
For more sophisticated formatting, WPS Office provides advanced features:
- Use the Styles feature to apply consistent formatting across your document.
- Insert headers and footers for page numbers, document titles, or other information.
- Utilize the Find and Replace function to search for and replace text throughout your document.
- Experiment with the Paragraph settings to adjust line spacing, indentation, and other paragraph-level formatting.
5. Collaboration and Sharing
WPS Office allows for easy collaboration on text documents:
- Share your document with others by clicking the Share button and choosing your preferred method of sharing.
- Collaborate in real-time with others who have access to the document.
- Track changes made by different users and accept or reject changes as needed.
6. Advanced Features and Tips
WPS Office is packed with advanced features that can help you take your text documents to the next level:
- Use the Mail Merge feature to create personalized documents for a large number of recipients.
- Insert equations and symbols using the Insert menu.
- Take advantage of the Review tab to add comments, track changes, and manage revisions.
---
Conclusion
In this basic tutorial on getting started with WPS Office text documents, we've covered the essential steps to create, format, and share professional-looking text documents. From the initial setup to advanced features, WPS Office provides a robust set of tools for all your text document needs. By following this tutorial, new users can quickly become proficient in using WPS Office to create documents that meet their professional and personal requirements.











