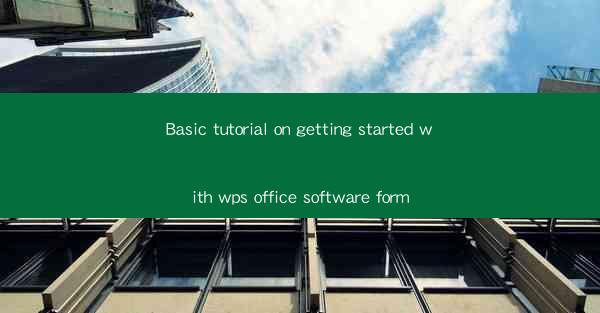
This article provides a comprehensive basic tutorial on getting started with WPS Office software. It covers the installation process, an overview of the main features, and step-by-step guidance on creating, editing, and managing documents using WPS Office. The tutorial is designed for beginners, offering practical advice and tips to enhance productivity and efficiency in document creation and management.
---
Introduction to WPS Office Software
WPS Office is a versatile office suite that offers a range of applications for document creation, editing, and management. It is a popular alternative to Microsoft Office, providing similar functionalities at a more affordable price. This tutorial will guide you through the initial setup and familiarize you with the essential features of WPS Office, ensuring a smooth transition for new users.
Installation of WPS Office
The first step in getting started with WPS Office is to install the software on your computer. Here's a step-by-step guide:
1. Download the Installer: Visit the official WPS Office website and download the installer for your operating system (Windows or Mac).
2. Run the Installer: Double-click the downloaded file to start the installation process.
3. Follow the Instructions: The installer will guide you through the installation process. Accept the license agreement and choose the installation location.
4. Complete the Installation: Once the installation is complete, you can launch WPS Office and start using its applications.
Understanding the WPS Office Interface
The WPS Office interface is designed to be user-friendly, with a layout similar to other popular office suites. Here's what you can expect:
1. Menu Bar: The menu bar at the top provides access to various functions and features.
2. Quick Access Toolbar: This toolbar allows you to quickly access frequently used commands.
3. Ribbon: The ribbon is a strip of tabs and buttons that organize commands into related groups, making it easy to find and use the tools you need.
Creating and Editing Documents
WPS Office includes applications for word processing, spreadsheets, presentations, and more. Here's how to create and edit documents:
1. Word Processing: Open WPS Writer to create and edit text documents. Use the rich text editor to format text, add images, and insert tables.
2. Spreadsheets: WPS Spreadsheets is a powerful tool for creating and managing data. Use formulas, charts, and pivot tables to analyze and visualize your data.
3. Presentations: With WPS Presentation, you can create engaging slideshows. Add text, images, and animations to make your presentations stand out.
Collaboration and Sharing
WPS Office offers collaboration features that allow you to work with others on documents:
1. Real-time Collaboration: Use the collaboration feature to work on documents simultaneously with others.
2. Commenting: Add comments to documents to provide feedback or suggestions.
3. Sharing: Share documents with others via email, cloud storage, or social media platforms.
Customization and Settings
Customizing WPS Office to suit your preferences can enhance your productivity:
1. Themes: Choose from a variety of themes to personalize the look of your applications.
2. Toolbars: Customize the quick access toolbar and ribbon to include only the tools you use most frequently.
3. Autosave: Enable the autosave feature to automatically save your work at regular intervals.
Conclusion
In this basic tutorial on getting started with WPS Office software, we've covered the installation process, an overview of the interface, and step-by-step guidance on creating, editing, and managing documents. By following this tutorial, beginners can quickly become proficient in using WPS Office, enjoying its powerful features and affordability. Whether you're a student, professional, or home user, WPS Office is a valuable tool for all your document needs.











